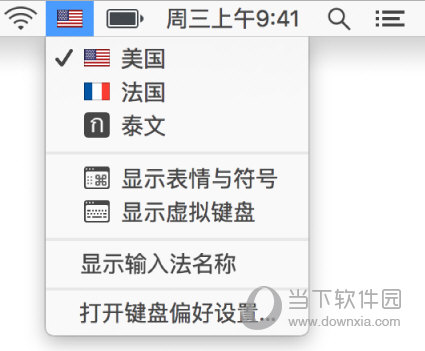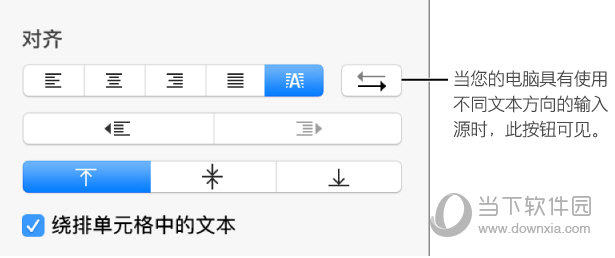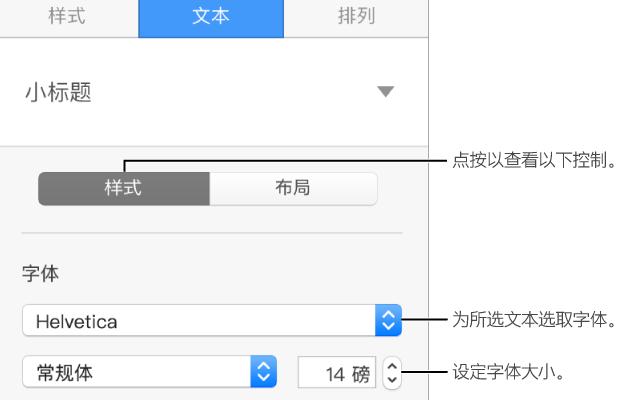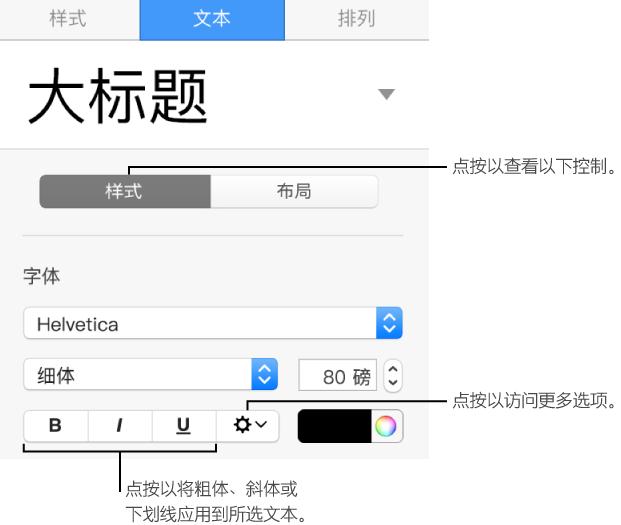在Keynote中添加幻灯片后,您可以继续添加文本,但是如何在Keynote中添加文本呢?你知道具体操作吗?如何在Keynote中添加文本框?赶紧来看看Keynote添加文字的具体教程吧!
如果您想了解更多Keynote操作,请前往Keynote教程:如何使用Keynote
要将文本添加到幻灯片,您可以替换占位符文本,或者添加文本框或形状并在其中键入文本。
替换占位符文本:
双击占位符文本,然后键入您自己的文本。
如果主题包含要删除的占位符文本,请单击该文本一次以选择其文本框,然后按键盘上的删除键。
Keynote 添加文本框:
单击工具栏中的文本按钮。
文本框将添加到幻灯片中(您可以稍后更改文本的外观)。
将文本框拖至所需位置。
如果无法移动该框,请在框外部单击以取消选择文本,然后单击该文本一次以选择其文本框。
键入以替换占位符文本。
要调整文本框的大小,请执行以下操作之一:
如果文本框对于文本来说太小:选择文本框,然后拖动裁剪指示器(+),直到显示所有文本。您还可以拖动选择手柄。
如果文本框对于文本来说太大:选择文本框,然后拖动选择手柄以调整文本框的大小。
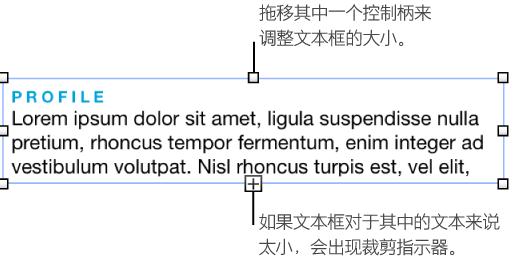
要删除文本框,请单击框中的文本(文本框周围出现灰色轮廓),然后按键盘上的删除键。
文本框本身与大多数其他对象类似,您可以用相同的方式对其进行修改;您可以旋转文本框、更改其边框、用颜色填充文本框、将其与其他对象分层等等。
设置演示文稿的默认文本框:
每个Keynote 主题都带有默认的文本框样式。因此,当您将文本框添加到演示文稿并在其中键入文本时,文本框和文本将使用此样式。您可以修改此默认样式(更改字体、字体颜色、填充颜色等)并使其成为演示文稿的新默认样式。默认文本框样式仅应用于您创建它们的演示文稿中。
将文本框应用于演示文稿并根据需要进行更改。
您可以更改字体和字体大小、为框添加边框等等。
单击文本框。
选择格式- 高级- 设置为默认文本框外观(从屏幕顶部的格式菜单中)。
您可以随时更改默认文本框外观,而不会影响演示文稿中已有的任何文本框。
如果要将相同的设计更改应用到幻灯片上已有的其他文本框,可以将默认文本框样式保存为对象样式,然后将此对象样式应用到其他文本框。
在形状内添加文本:
双击形状以显示插入点,然后键入文本。
如果文本太多而无法容纳形状,则会出现裁剪指示符(+)。要调整形状的大小,请选择该形状,然后拖动任何选择手柄,直到显示所有文本。
您可以更改形状内文本的外观,就像幻灯片上的任何其他文本一样。
以上就是小编带来的Keynote添加文字教程的解析,现在你知道了吗?添加这篇文章的方法还有很多。如果你想熟练使用它,你需要掌握很多技巧。