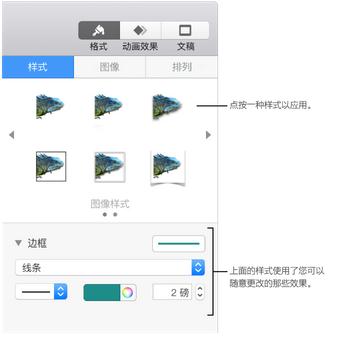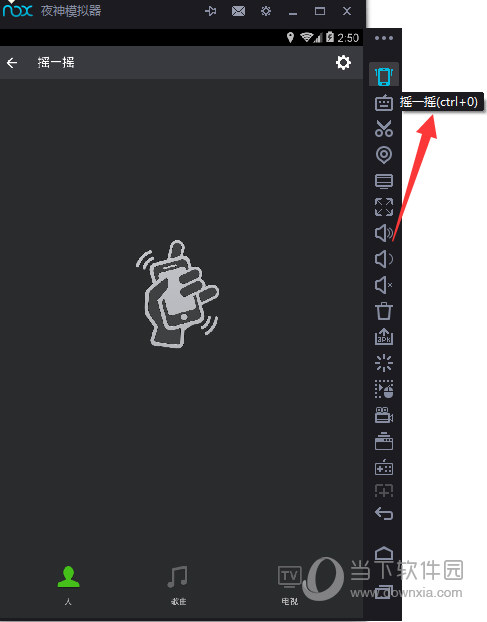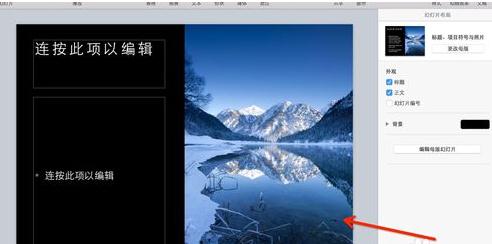Keynote中有很多操作需要你掌握。事实上,更重要的之一是背景颜色。如何更改Keynote的背景颜色?如何更改Keynote的背景颜色?如果你想了解具体操作,请看一下更改Keynote背景颜色的教程!
如果您想了解更多Keynote操作,请前往Keynote教程:如何使用Keynote
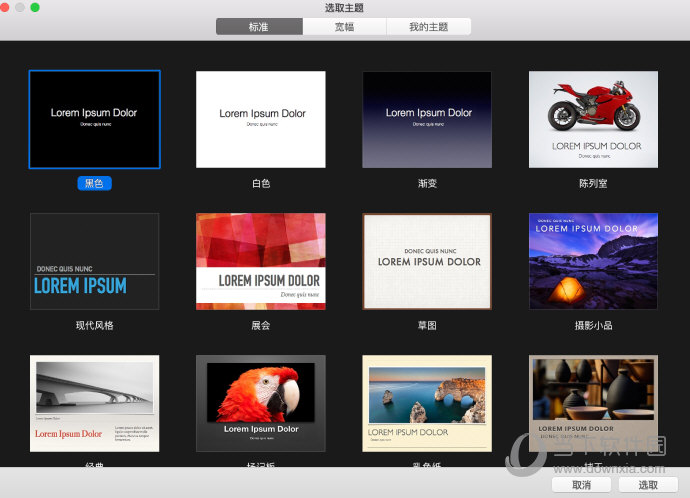
主题更改背景颜色教程:
1. 在幻灯片导航器中选择一张或多张幻灯片。
2. 在右侧边栏中,点按“背景”旁边的颜色池,然后选择一种填充。
3. 如果您没有看到侧边栏,或者侧边栏中没有“背景”部分,请单击工具栏中的“格式”按钮。
要选择不同的颜色、渐变或图像,请点按“背景”旁边的显示三角形,然后执行以下操作之一:
使用任何颜色:点按弹出式菜单并选取“颜色填充”,然后点按色轮打开“颜色”窗口,您可以在其中选取任何颜色。
使用两种颜色渐变填充:点按弹出式菜单,选取“渐变填充”,然后选取一种颜色。左边的颜色显示与主题相匹配的颜色;色轮打开“颜色”窗口,您可以在其中选择任何颜色。
使用自定义渐变:点按弹出式菜单,选取“高级渐变填充”,然后点按滑块下方的色标以选取一种颜色。您可以滑动色标并使用其他控件来更改渐变的混合、角度和方向。
使用图像:点按弹出式菜单,选取“图像填充”或“高级图像填充”。单击“选择”,浏览到该照片,然后双击该图像进行添加。要更改图像填充背景的方式,请点按“选择”按钮上方的弹出式菜单,然后选取一个项
原始大小:将图像放置在对象内部,而不改变图像的原始大小。
拉伸:调整图像大小以适合对象大小。
拼贴:重复对象内部的图像。
缩放以填充:放大或缩小图像以在对象中不留任何空间。
缩放以适合:调整图像大小以适合对象的尺寸。
如果您选择“高级图像填充”,请单击色池或色轮以选择色调。添加色调可以使图像更加透明。
看完上面的教程,现在你知道如何更改Keynote的背景颜色了吗?如果你想熟练运用这个技能,那就去软件里多多练习吧!更多相关操作,请锁定这里的教程。