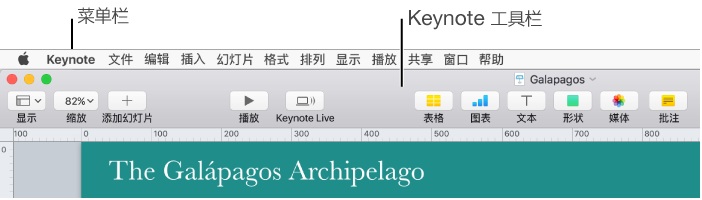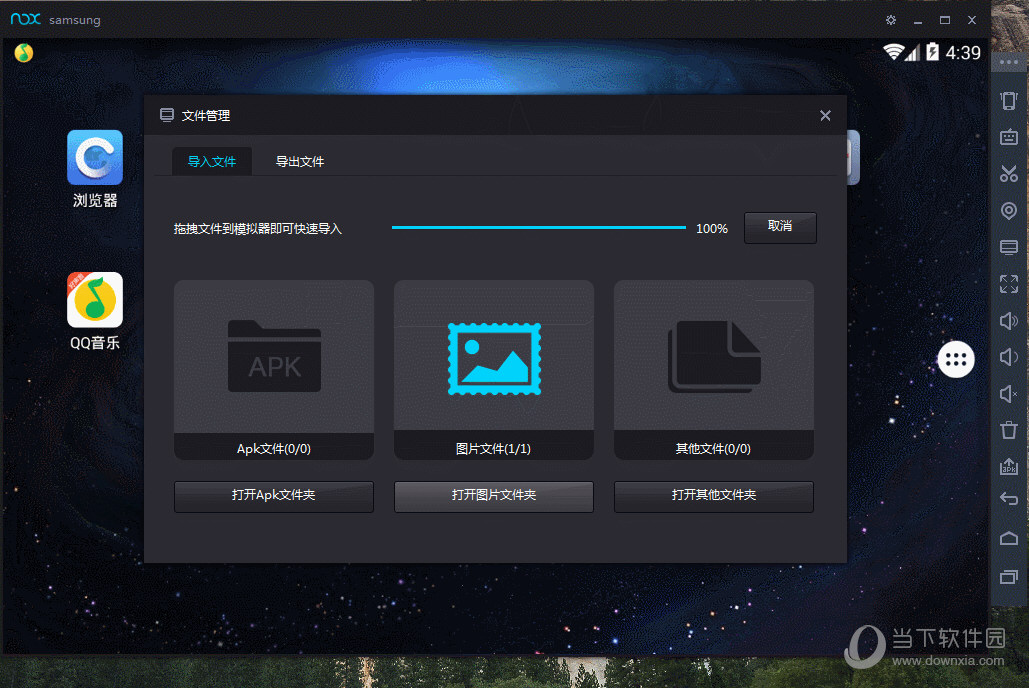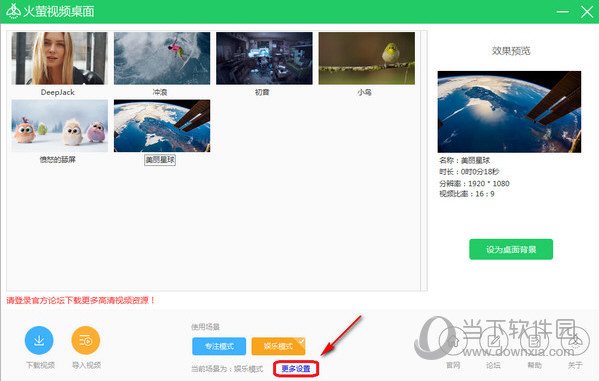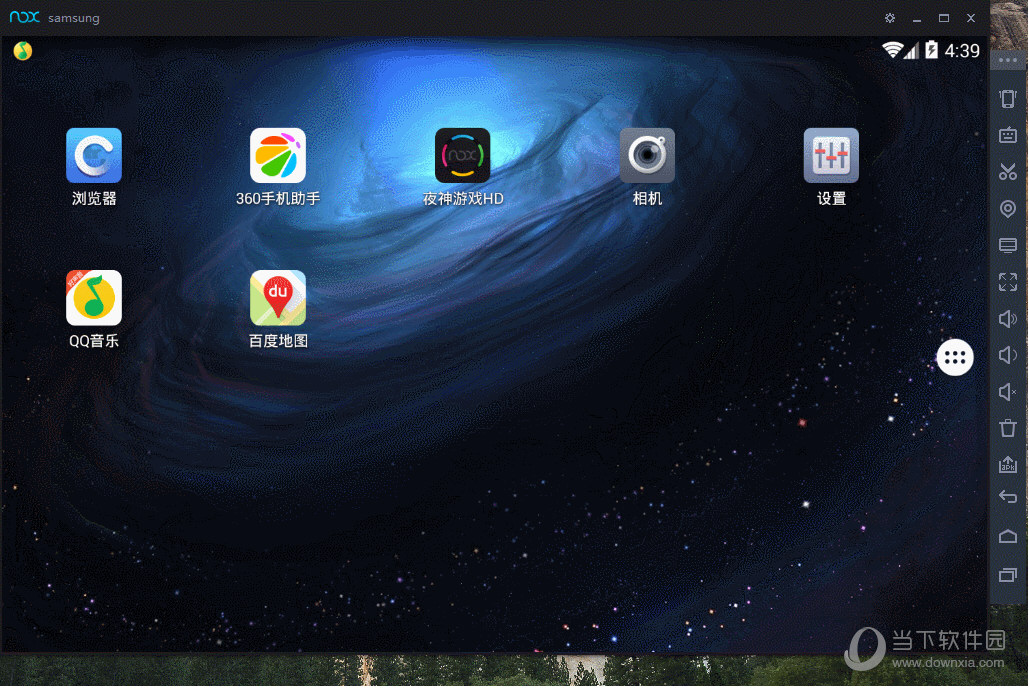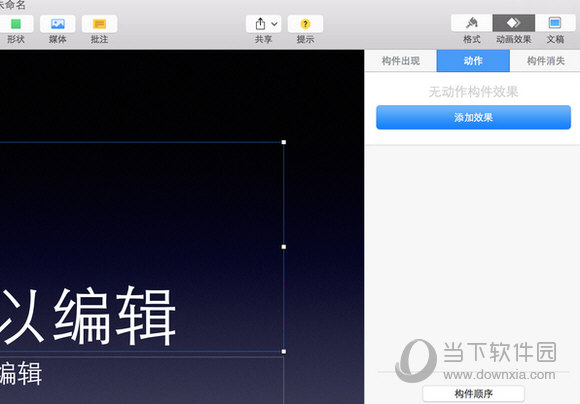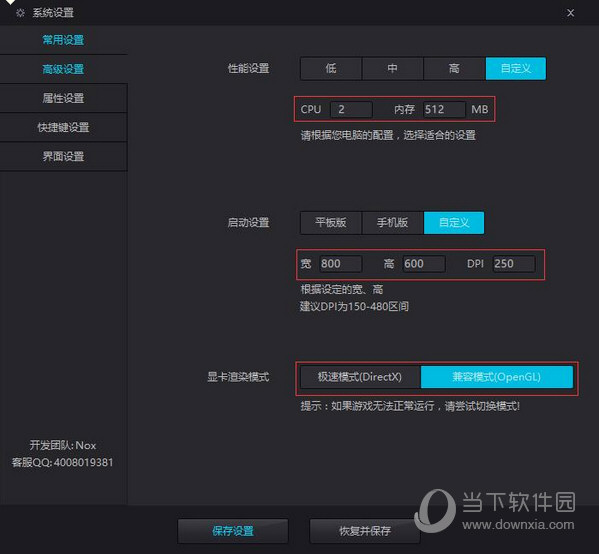有时用户会在Keynote中查看幻灯片,但你知道吗?查看幻灯片的方法有很多种。如何在Keynote中查看幻灯片?具体操作是什么?快来看看Keynote幻灯片观看教程吧!
如果您想了解更多Keynote操作,请前往Keynote教程:如何使用Keynote
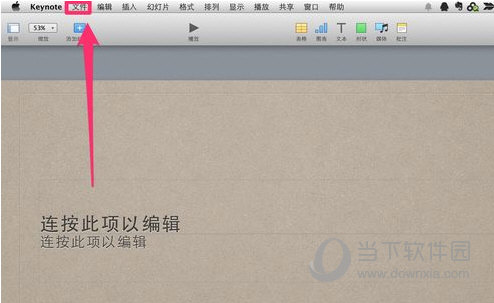
您可以通过不同方式查看幻灯片,以帮助组织和编辑演示文稿:
导航器视图(默认视图):在垂直列表中显示每张幻灯片的缩略图。您可以单击缩略图跳转到特定幻灯片,或拖动幻灯片来重新组织演示文稿。
查看器:显示幻灯片缩略图,就像在查看器上一样,允许您一次查看更多幻灯片。如果您有很多幻灯片并且想要重新排列演示文稿,则此视图非常有用。您可以拖动幻灯片缩略图来更改其顺序。
大纲视图:允许您直接在幻灯片导航器中添加和编辑文本。这对于查看多文本演示文稿的流程很有用。
在幻灯片导航器中查看幻灯片:
单击工具栏中的“查看”按钮,然后选择“导航器”。
重新排序幻灯片:向上或向下拖动幻灯片。
对幻灯片进行分组:将一张或多张幻灯片拖至右侧,以使其相对于其上方的幻灯片缩进。
在观看台上观看幻灯片:
单击工具栏中的“查看”按钮,然后选择“查看表”。
重新排序幻灯片:拖动幻灯片。
编辑幻灯片或返回到上一个视图(导航器或大纲)。双击幻灯片。
更改缩略图的大小:拖动窗口右下角的滑块。
隐藏跳过的幻灯片:选中隐藏跳过的幻灯片复选框。
显示跳过的幻灯片:取消选择“隐藏跳过的幻灯片”复选框。跳过的幻灯片的缩略图将显示为灰色。
以文本大纲形式查看幻灯片:
大纲视图在幻灯片导航器中显示每张幻灯片的标题和项目符号文本,最常用于快速输入内容以创建演示文稿,因为您可以直接在幻灯片导航器中键入项目符号文本。您还可以在幻灯片导航器中编辑演示文稿,将项目符号从一张幻灯片拖动到另一张幻灯片,或者拖动到同一幻灯片的更高或更低级别。
单击工具栏中的“视图”按钮,然后选择“大纲”。
更改字体大小:选取“Keynote 偏好设置”(从屏幕顶部的Keynote 菜单中),然后点按“偏好设置”窗口顶部的“通用”。点按“大纲字体”弹出式菜单,然后选取字体大小。
打印大纲视图:选取“文件打印”(从屏幕顶部的“打印”菜单中)。在“打印”对话框中,选择“大纲”。
各位朋友,以上就是小编带来的Keynote幻灯片观看教程。了解了之后就可以尝试一下。该网站还提供了很多Keynote教程,不要错过。