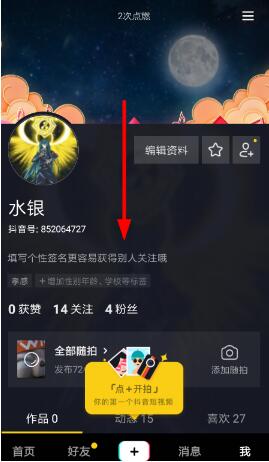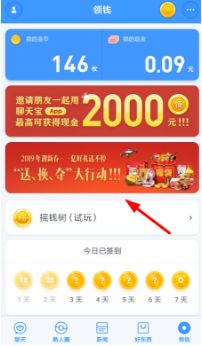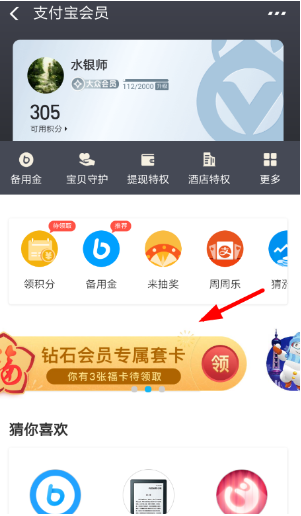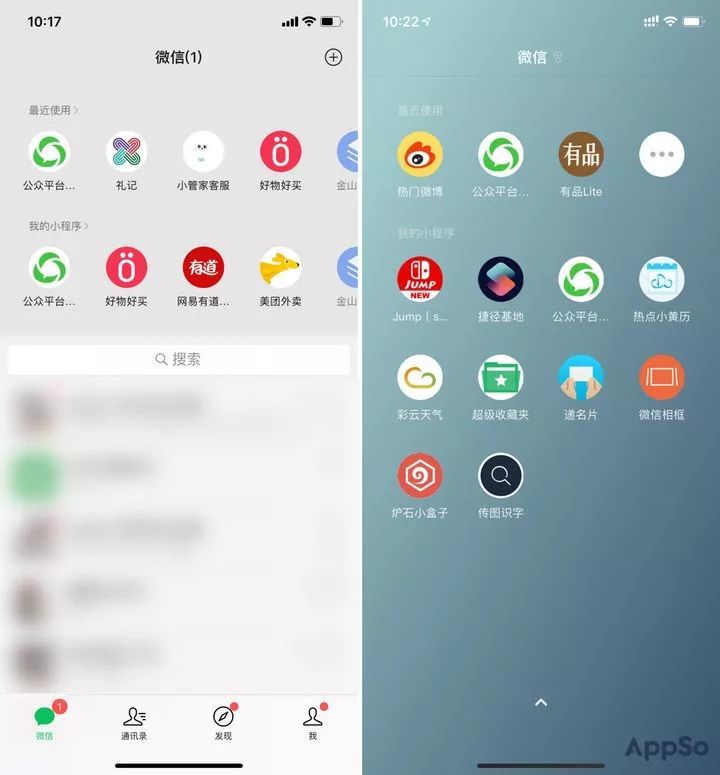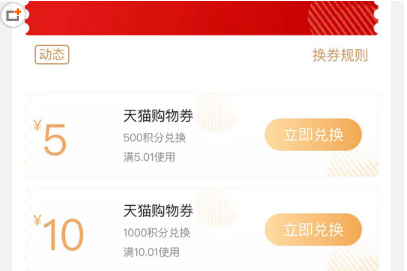对于喜欢拍照的人来说,你的手机或者电脑上一定下载了很多照片编辑软件。但实际上,除了专门的照片编辑APP外,iPhone或Mac自带的照片编辑软件也能满足基本的图片编辑需求。这是编辑器。下面详细介绍一下iPhone和Mac自带的教程。
一些注意事项
1.使用独创的“照片”应用编辑图片,无论是在iPhone还是Mac上,所有修改都是在“原始图片”上进行,并且支持“一键恢复”。无论您如何编辑图片,都可以按“恢复”按钮将图片改回修改前的“原图”。一旦选择“恢复”,就无法恢复对图片编辑过的任何效果,即真正“回到原点”;
2.如果您想同时保存修改后的图片和原图,完成编辑后,可以使用手机的分享功能发送给自己,单独保存,然后“恢复” 。 Mac用户编辑后可以直接选择菜单栏中的“文件”——“导出”另存为,然后“恢复”;
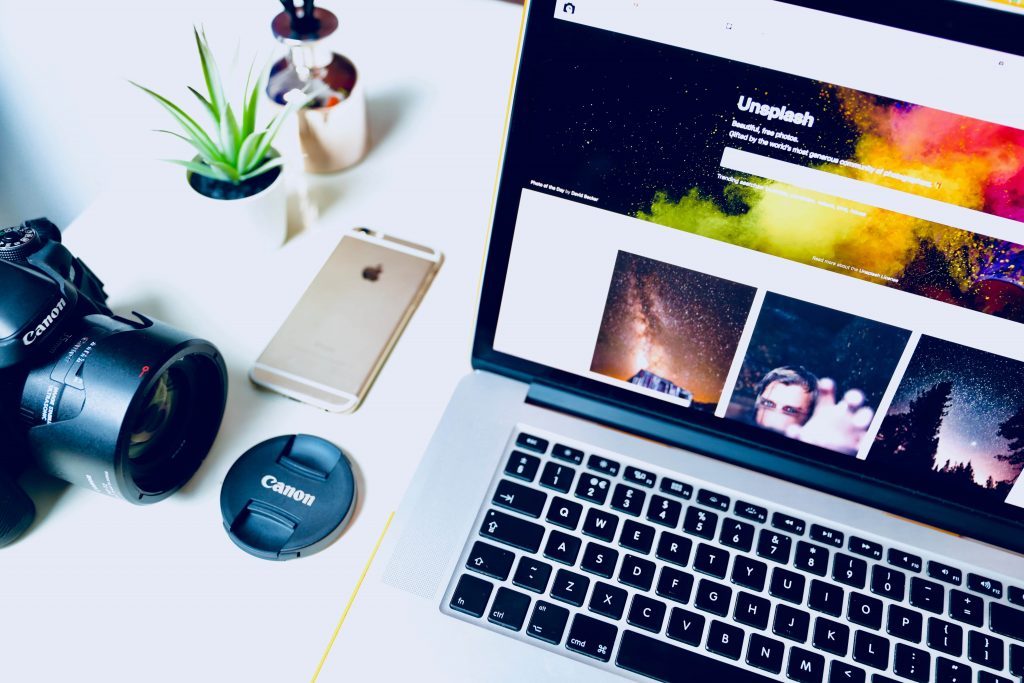
3.在Mac上,打开图片的默认应用程序不是“图片”应用程序,而是“预览”。本文主要关注“图片”应用,但在文章的最后部分,我们还将全面介绍“预览”的编辑功能;
4.应用版本说明:本文以iOS 12.1.2和macOS Mojave 10.14系统上的“图片”应用为例。不同系统版本的功能和操作会略有不同。
裁剪和旋转
有时,为了满足格式要求或者构图需要,我们需要对图片进行裁剪,甚至更改为特定的比例。
要完成此操作,只需打开iPhone相册中的任意图片,单击屏幕右上角的“编辑”按钮,然后选择下面的“裁剪”按钮即可。
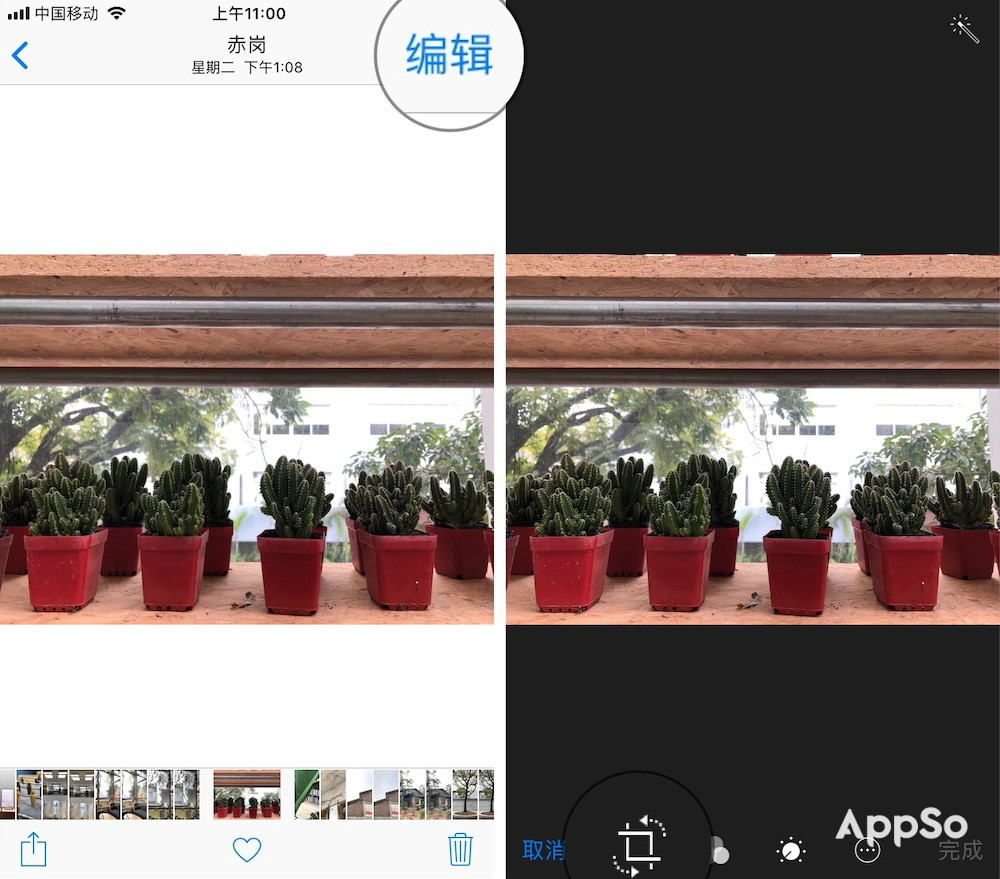
一般来说,进入该页面后,系统会自动将照片旋转到其认为水平的角度。如果您不喜欢,可以通过照片下方的角度指南针进行修改,或者点击“恢复”按钮返回原图,然后点击“自动”进行自动调整。
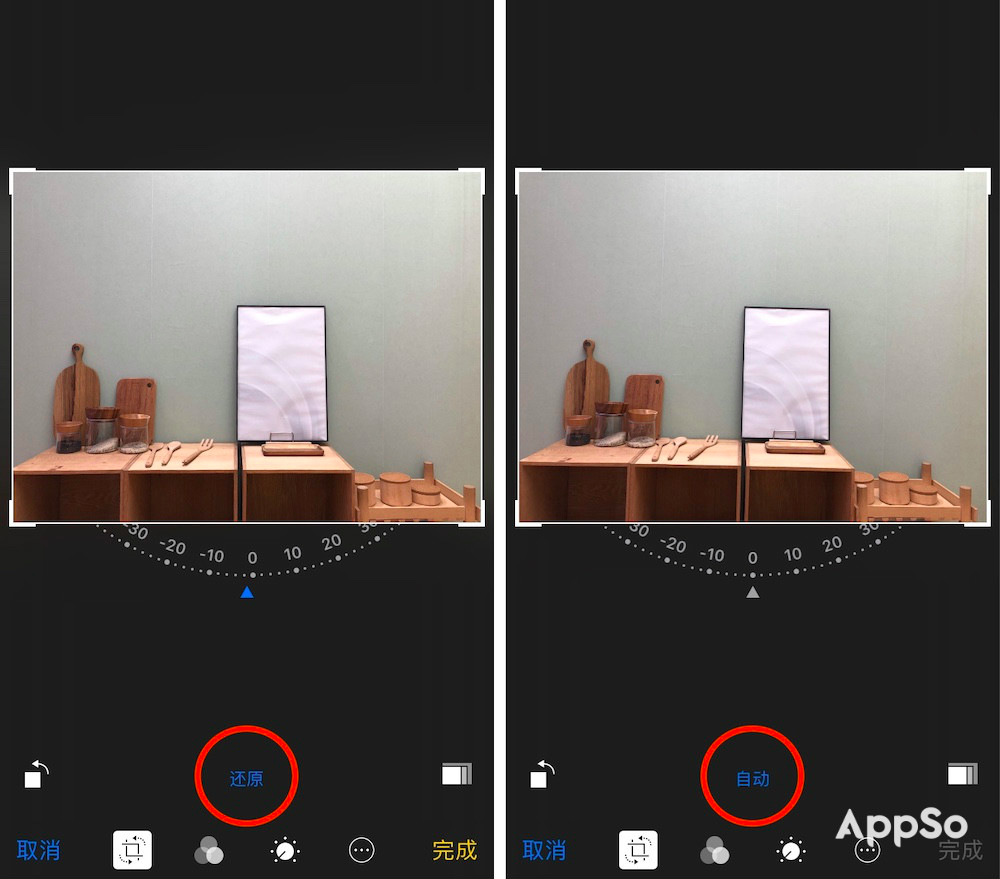
如果仔细观察,你会发现图片周围有一条细细的白色边框,四个角的线条较粗。按住任意角可以调整图片的“边框”,然后只需点击图片即可移动边框中的图片。

如果您需要将“帧”设置为特定比例,可以单击右下角的图标,然后选择所需的比例,例如“方形”或“16:9”。
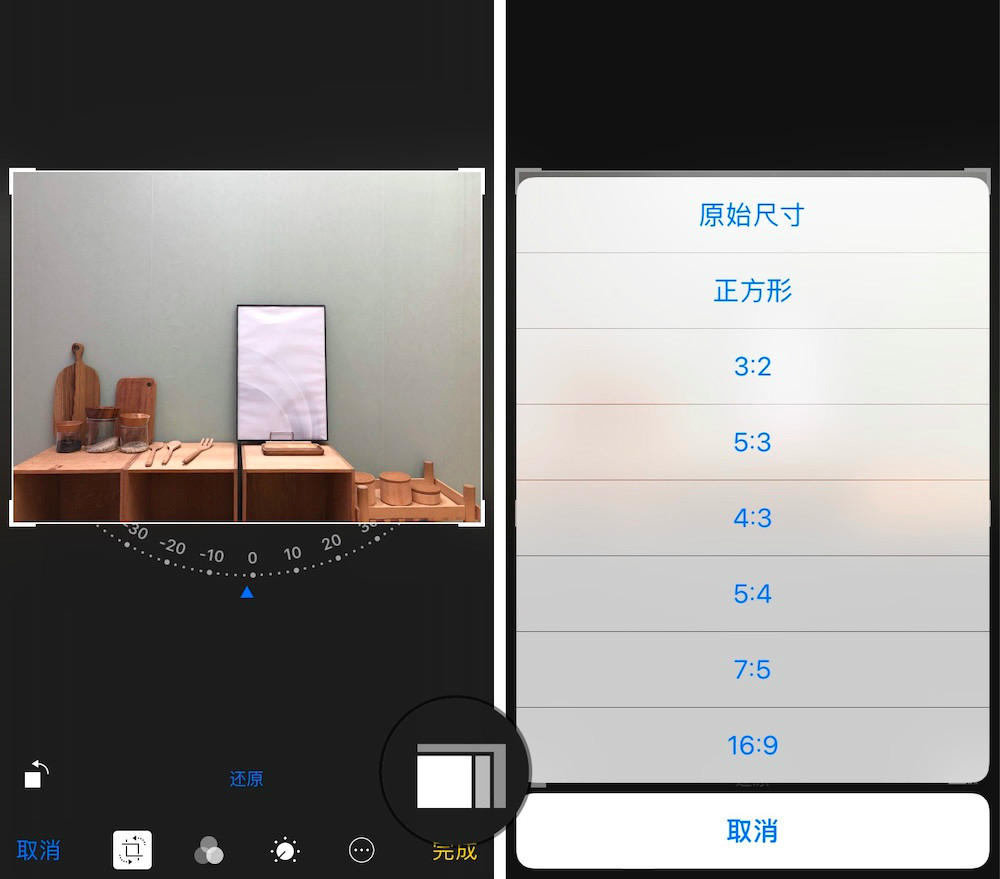
至于左下角的“旋转”按钮,每次点击都会将照片逆时针旋转90。
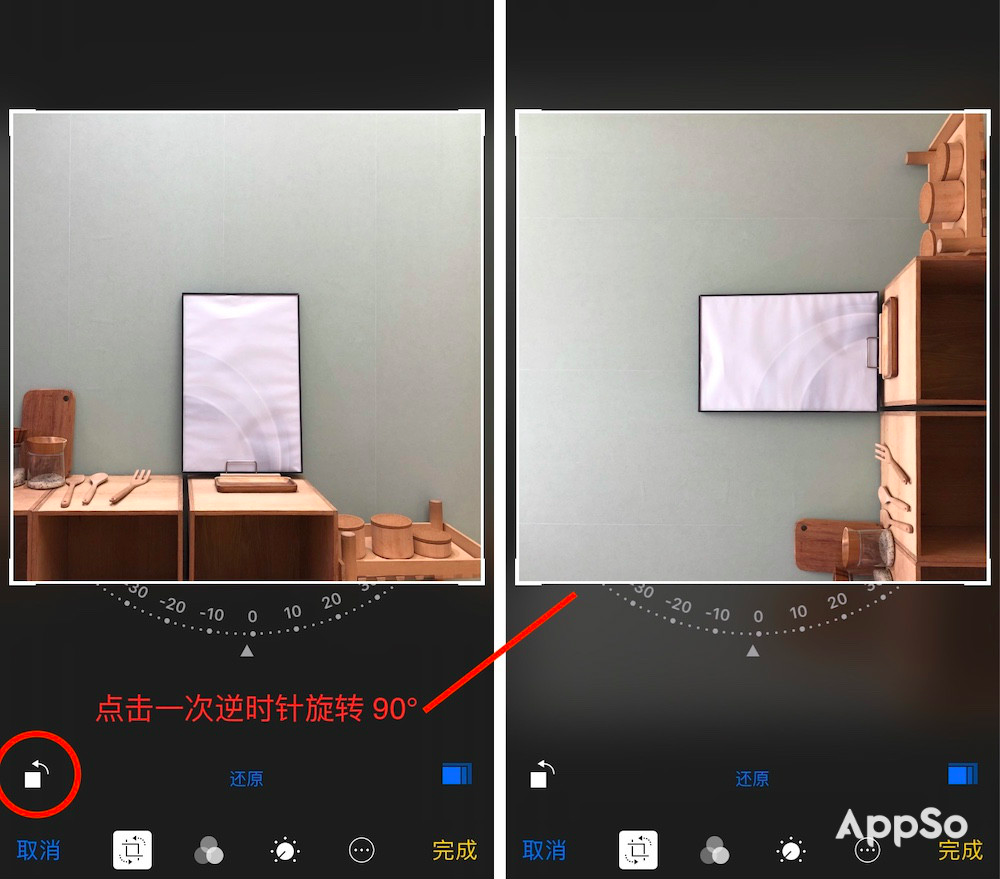
当操作切换到macOS时,您只需在“照片”应用中选择要编辑的图片,点击右上角的“编辑”,然后选择“裁剪”即可进入编辑界面。

(还没有将照片同步到电脑的“照片”吗?只需打开“照片”应用程序,将图片拖到应用程序界面即可完成照片导入。)
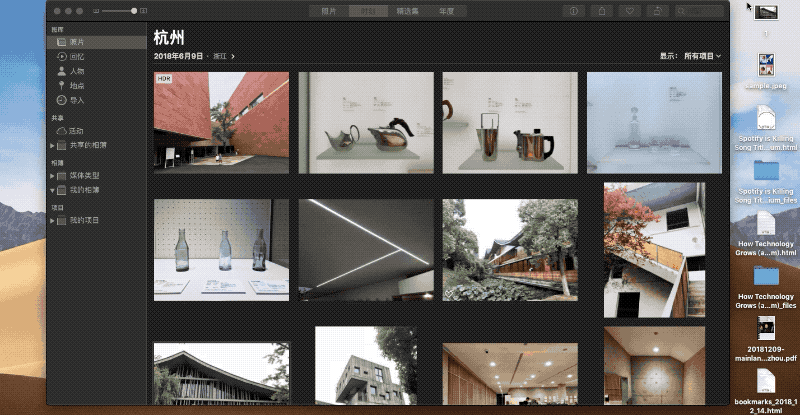
macOS 在这方面的功能与移动版基本相同,只是功能键放置的位置不同。需要指出的是,电脑端的“90翻转”功能按钮被放置在整个界面的右上角。
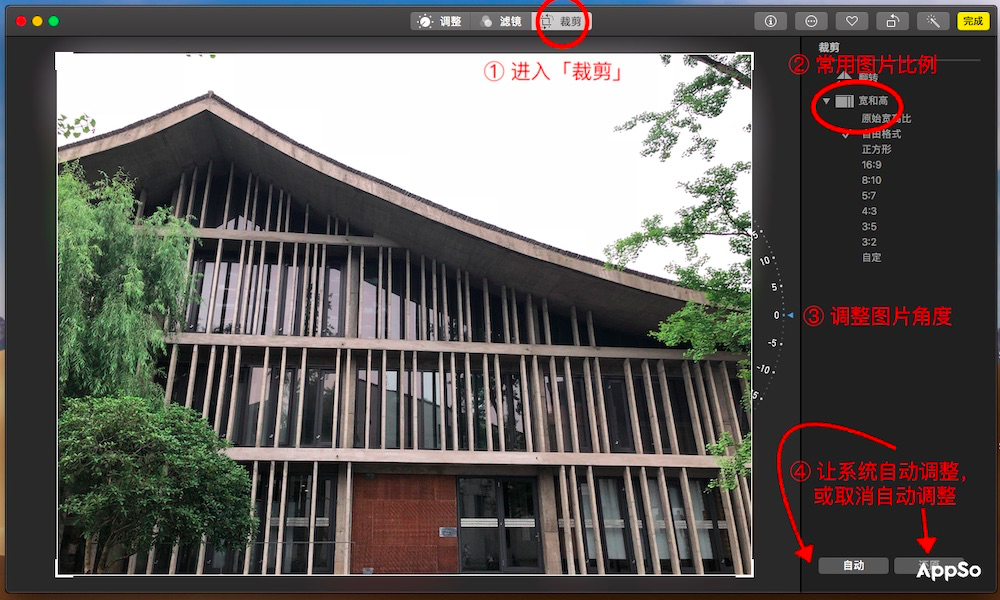
此外,Mac版Photos还新增了“翻转”功能,可以将照片进行镜像翻转,这是移动版所没有的功能。

标记
有时,我们需要对图片进行注释以进行解释。 iPhone上的“注释”功能基本可以满足我们的需求。
打开图片编辑模式,点击右下角“更多”按钮,选择“标记”功能。
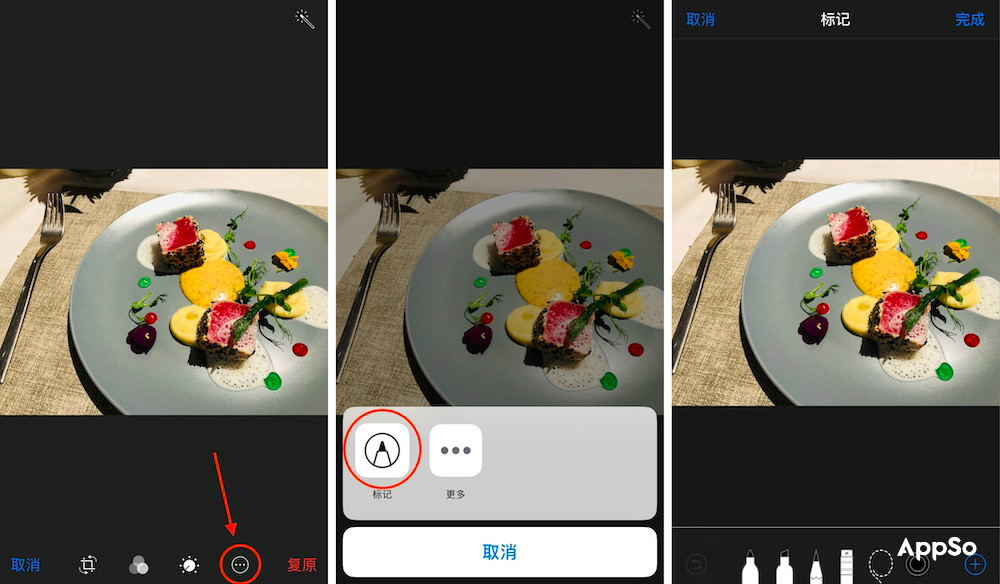
非常直观地,界面底部有三个不同的“标记”。通过选择特定笔并单击笔图标,您可以查看每支笔的笔划并选择笔划粗细和墨水透明度。

“标记”右侧剩余的三个按钮分别是“橡皮擦”、“选择”和“颜色”按钮,这些按钮都是编辑标记笔迹的工具。

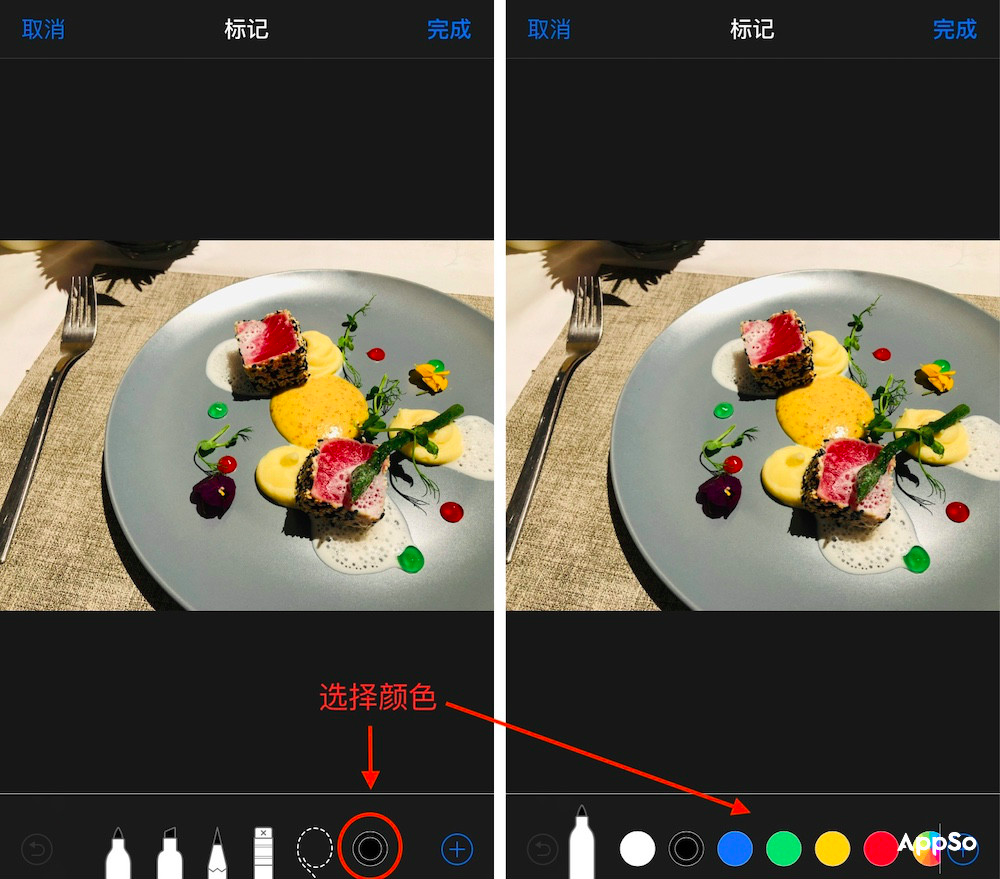
要使用“选择”工具,您只需简单圈住要移动的笔迹,松开手,单击并按住您用虚线绘制的圆圈,然后拖动即可移动笔迹。
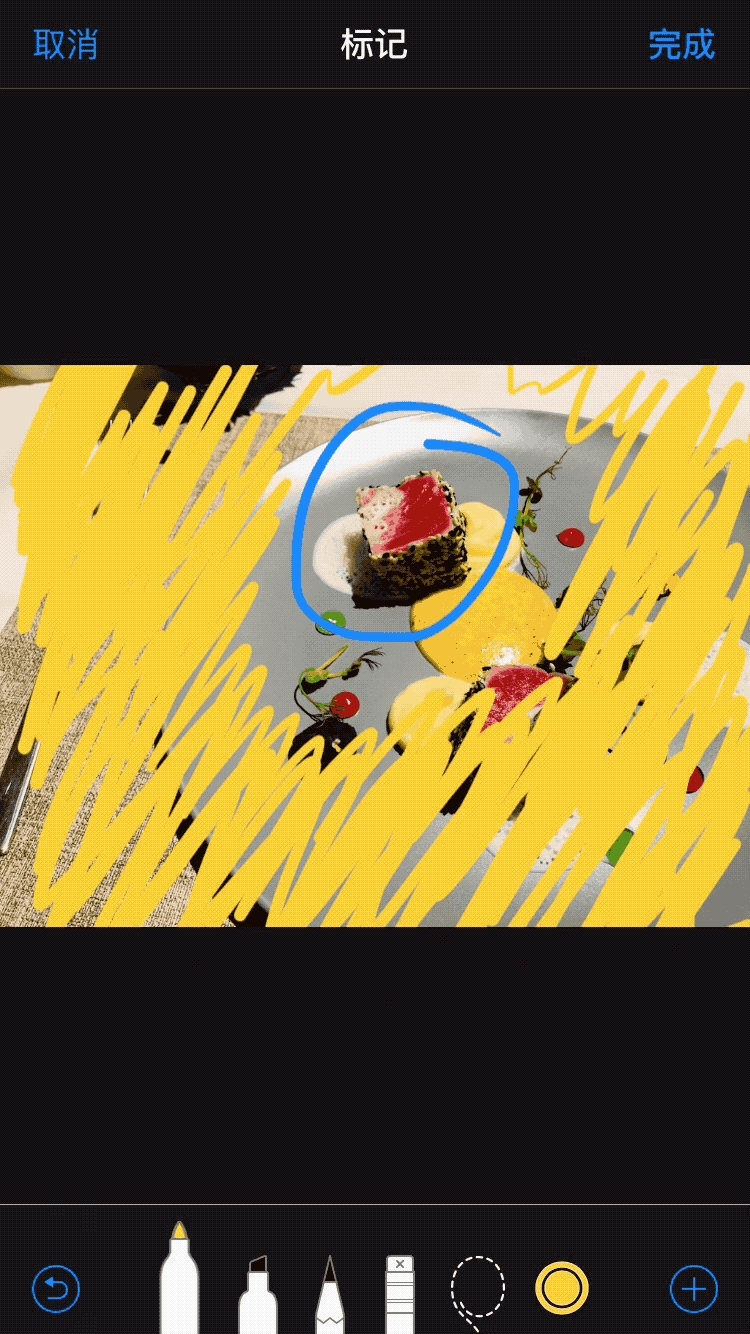
最右侧的“更多”中隐藏着“文本”、“签名”、“放大镜”和“几何”等几个附加功能。具体操作方法请参考以下图片:
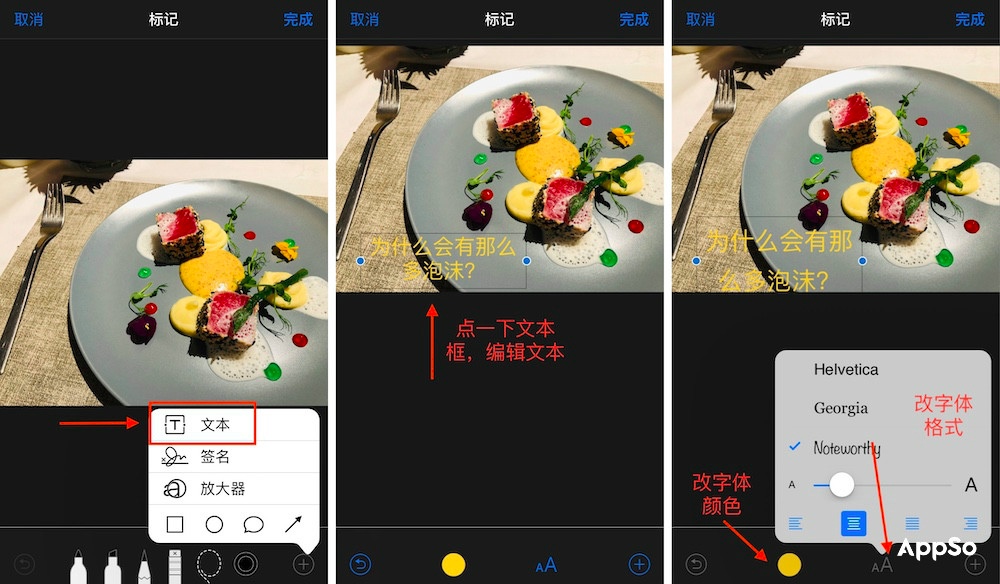
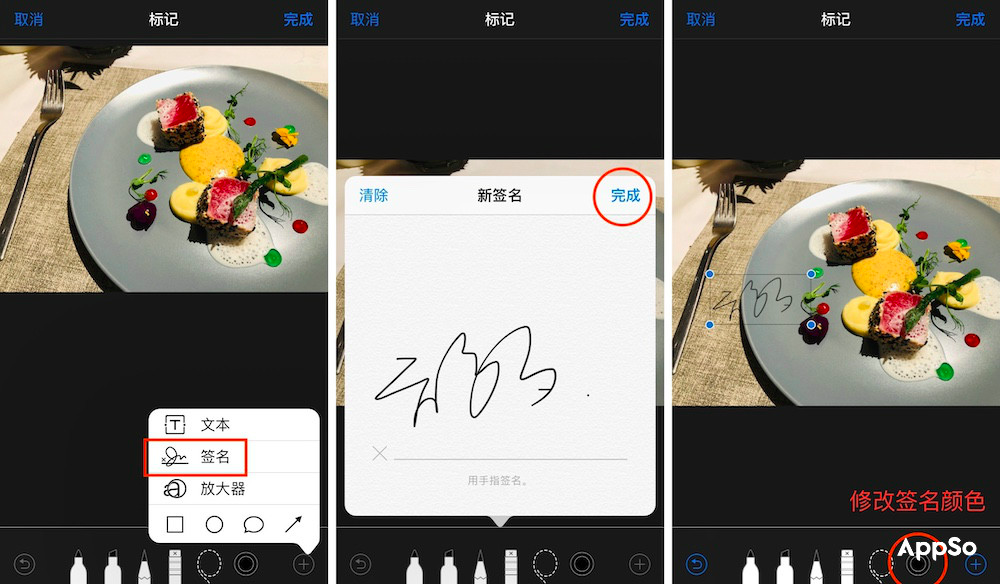
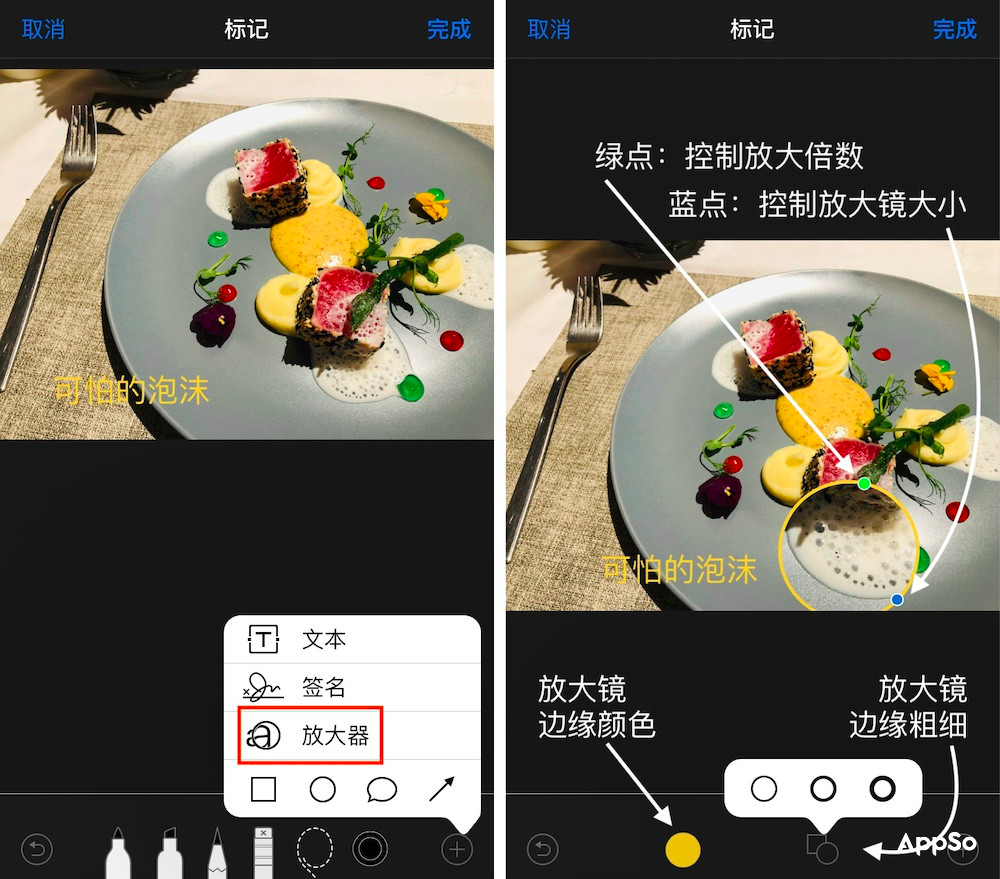
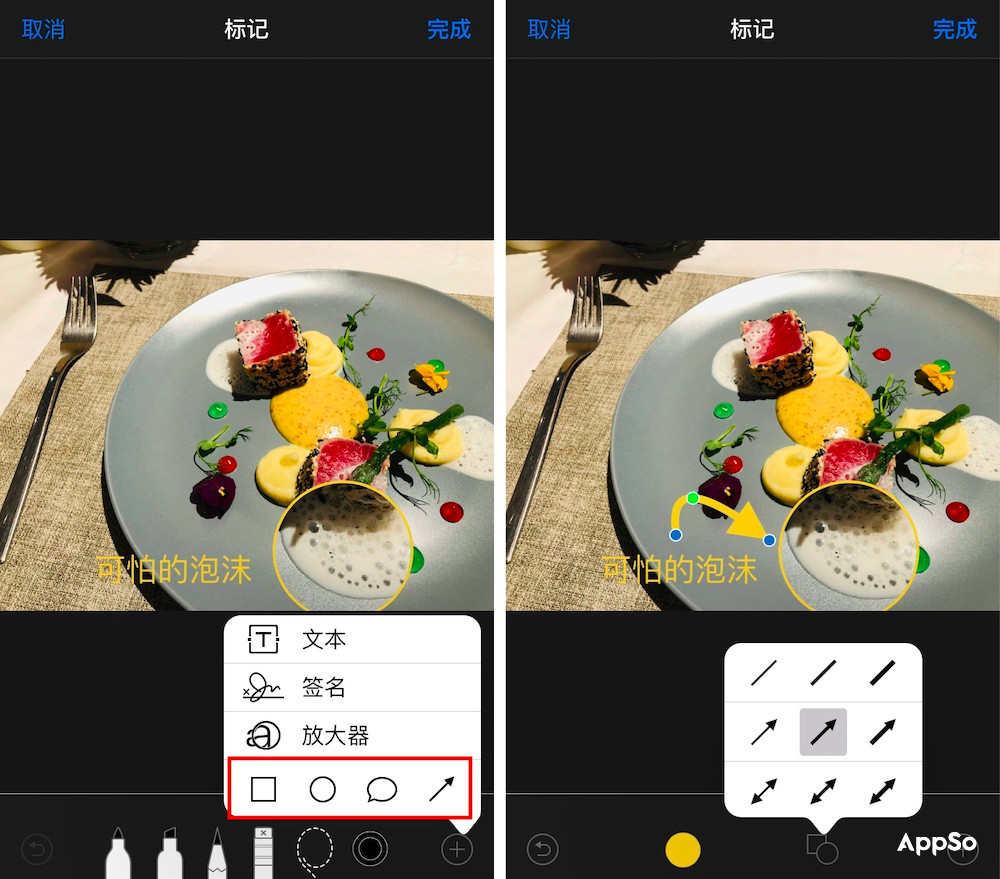
在手机上,用手指直接触摸屏幕来勾勒出需要标记的地方相对容易,但在电脑的触控板或鼠标上则要困难得多。因此,当标记功能来到Mac时,操作上会有很多变化。我们先进入“标记”编辑页面。
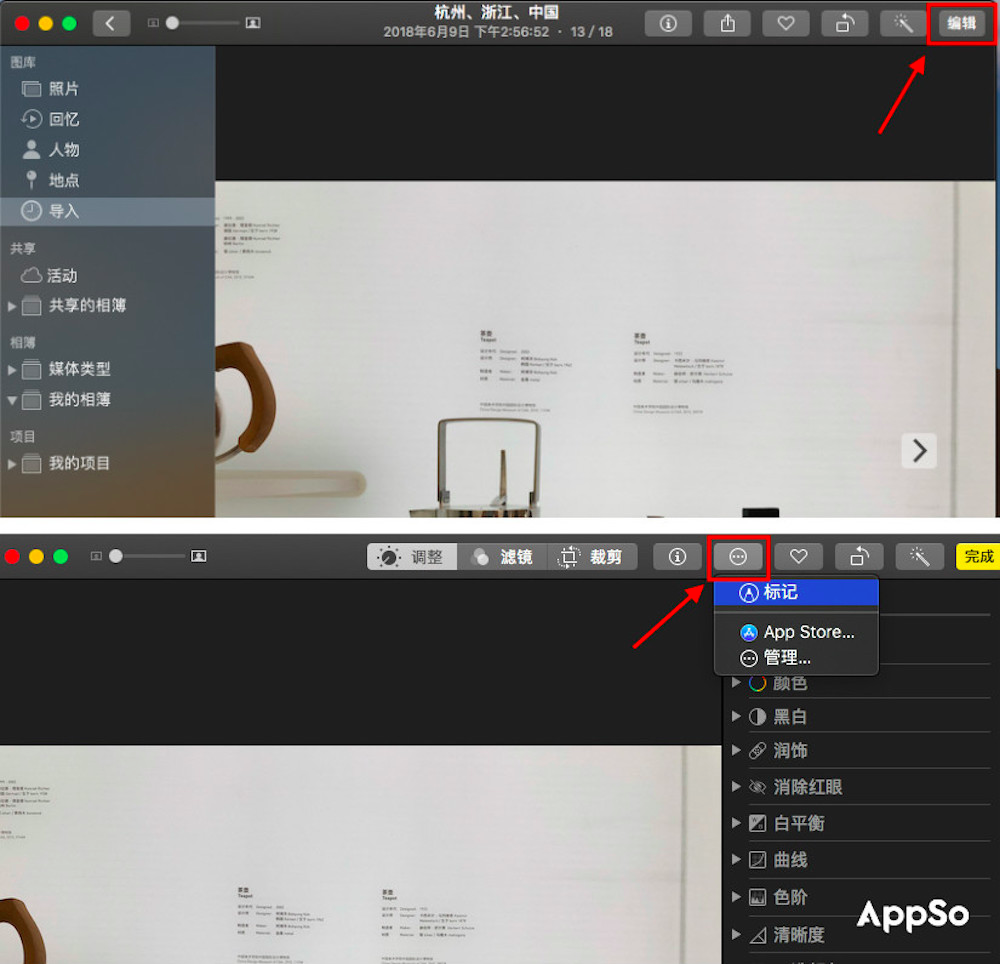
从工具栏中可以看到,Mac上删除了“橡皮擦”和“选择”功能键,因为电脑用户只需用鼠标点击想要的笔迹即可完成“选择”,然后按退格键键删除内容。
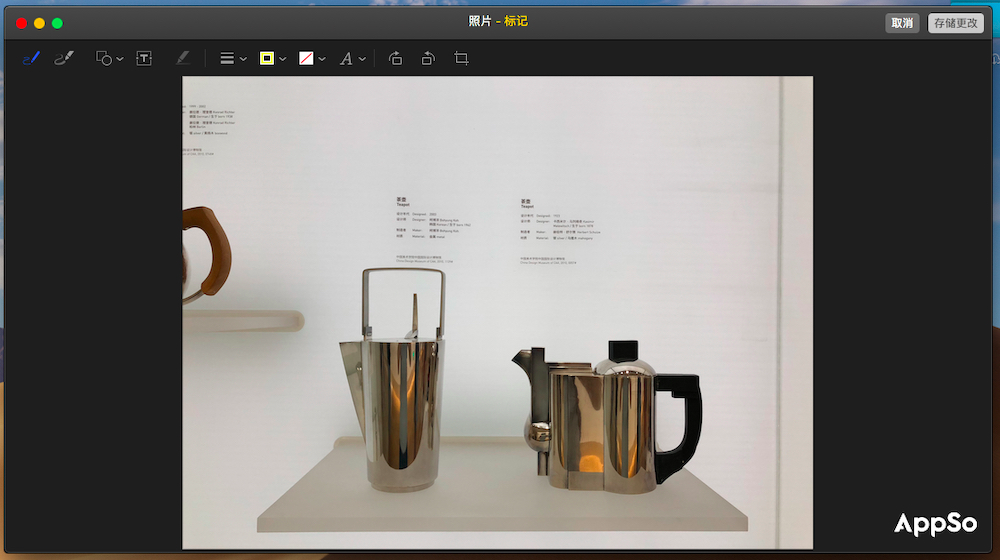
至于“笔”的使用,逻辑也发生了变化。
左起第一支“素描”笔是“半自动笔”。当你画出一段内容后,它会提供两种“结果”解决方案。一种是拉直您用鼠标绘制的线条的版本,另一种是您绘制的原始版本。也算是对计算机的一种改进。操作功能的补充功能。
至于描边效果,统一在“形状样式”图标下,您可以根据需要选择粗细和描边效果。

左起第二支“绘图”笔是纯手动笔,只能改变笔画粗细。使用前需要选择墨水厚度并绘制您想要的图案。
在接下来的“形状”按钮中,除了呼出日常几何图形之外,还可以找到“放大镜”和“高亮显示”。由于上面已经介绍了“放大镜”的用法,这里仅展示“高亮”的功能和效果。
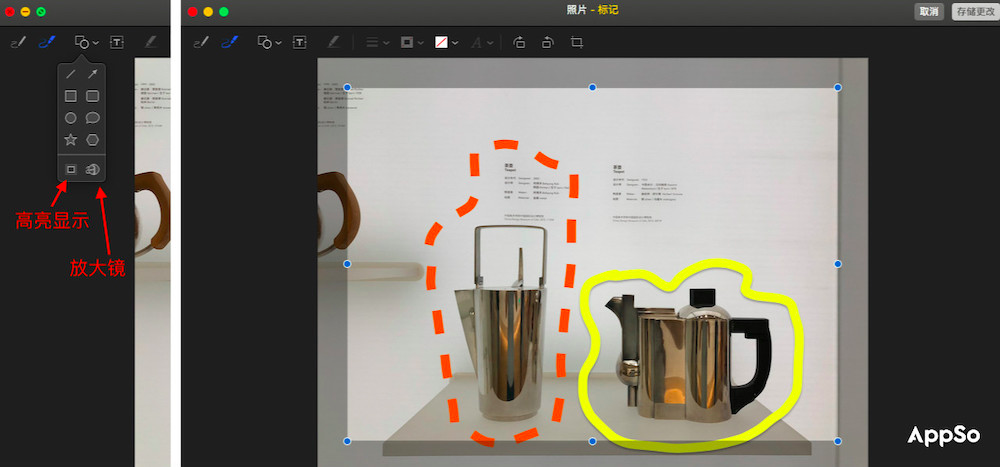
如果您需要添加文本,请单击“文本”开始输入。如果需要调整文本格式,请单击右侧的“A”按钮。
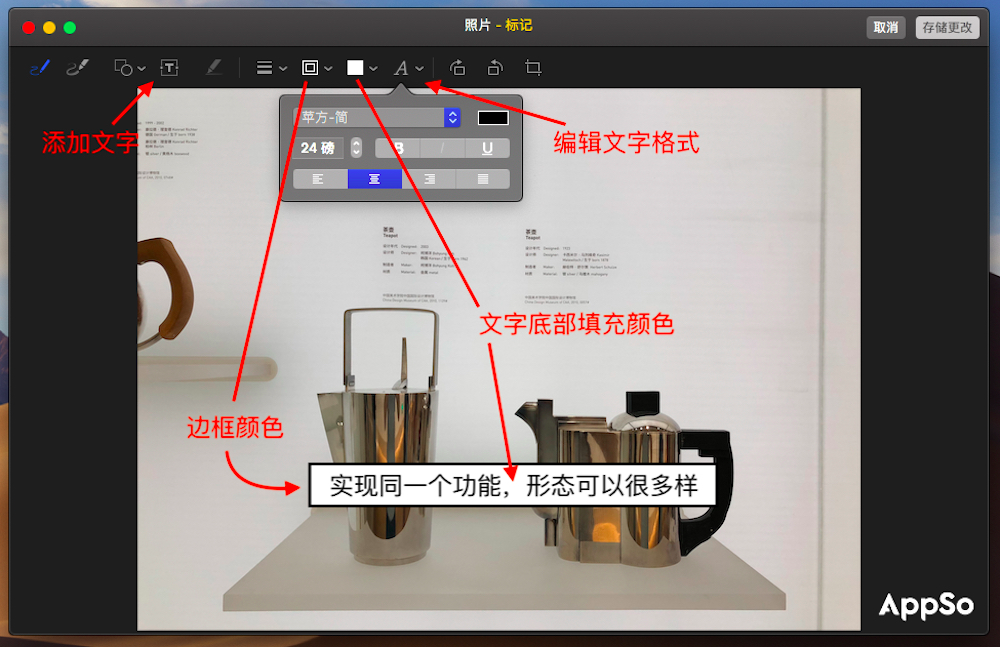
除了上述标注功能外,苹果还在末尾添加了顺时针和逆时针“翻转”选项以及“裁剪”功能。根据我个人的猜测,应该是产品经理认为你在做图片标注的时候很可能需要用到这些功能。
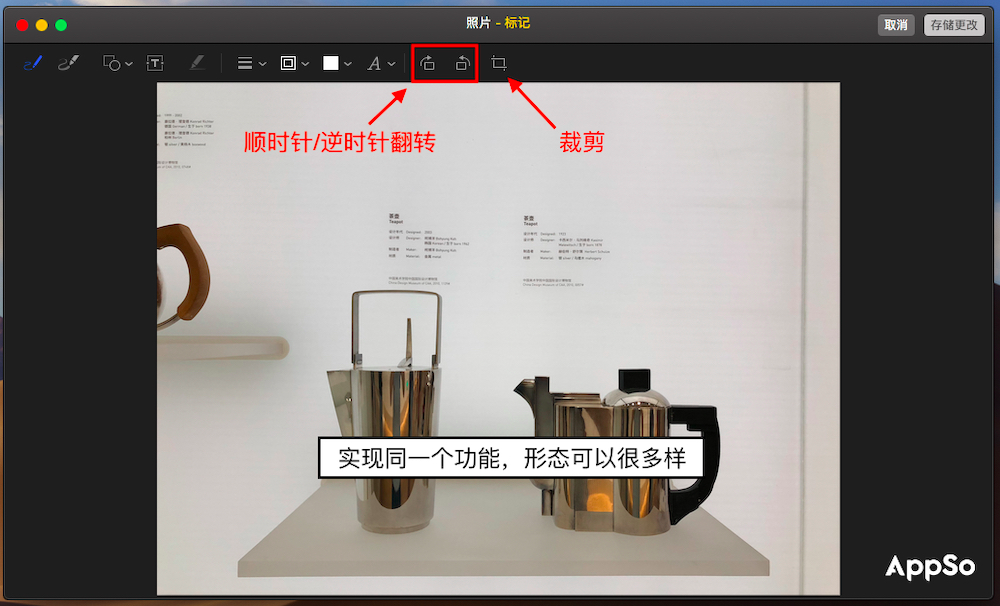
Mac 上的“第二个原生图像编辑器”:预览
正如产品经理决定在“注释”中为您提供图像裁剪和翻转功能一样,苹果可能认为许多Mac 用户最基本的图像编辑需求应该在不打开“图片”应用的情况下完成,并结合一系列图片编辑功能,放在“预览”中。
只需双击Mac 中的任意图片,然后单击“标记”图标即可展开此处的图片编辑器。
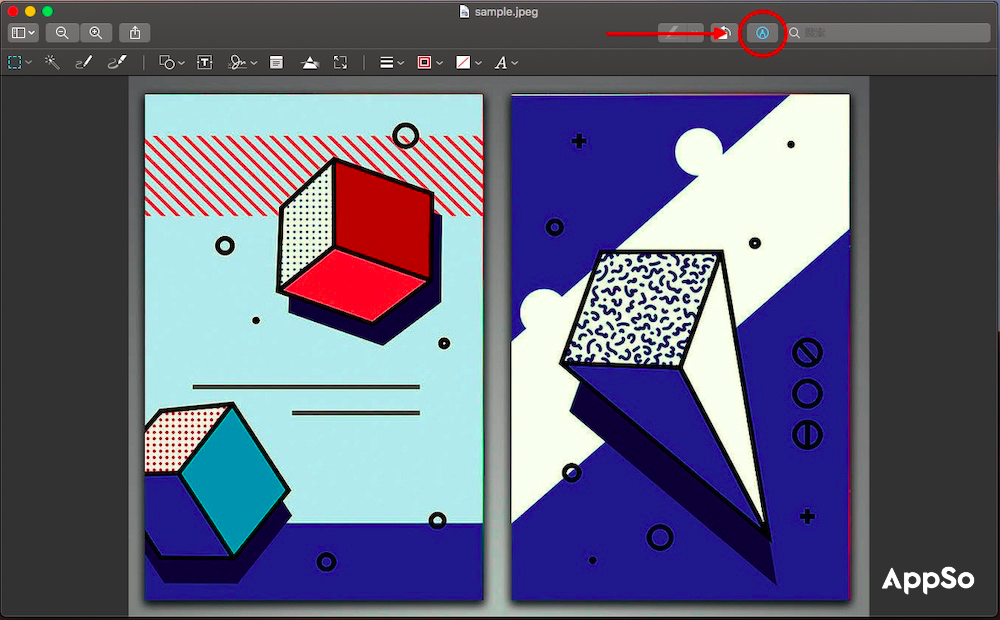
上面介绍了与“照片”相关的功能,除了调整照片水平角度的功能外,基本都包含在“预览”中。此外,这里还包含许多其他功能。
提取图像(剪切)或删除背景。点击“智能绳”按钮,选择需要编辑的部分。如果要解压,选择后在“编辑”菜单中选择“复制”,然后粘贴到文档或聊天对话框中;如果要删除,对于背景,选择后直接单击“裁剪”(或“编辑”中的“反向选择”)并确认“转换”。
根据经验,以上功能只适合处理色差明显、线条简单的图片内容。它们不适合“挑选”肖像等精致物体。
至于我们在iOS版“照片”中拥有的“签名”功能,也包含在“预览”中,并且根据电脑使用习惯(用鼠标写签名很难控制),添加了一个取值的输入项添加了用于获取签名的照片。
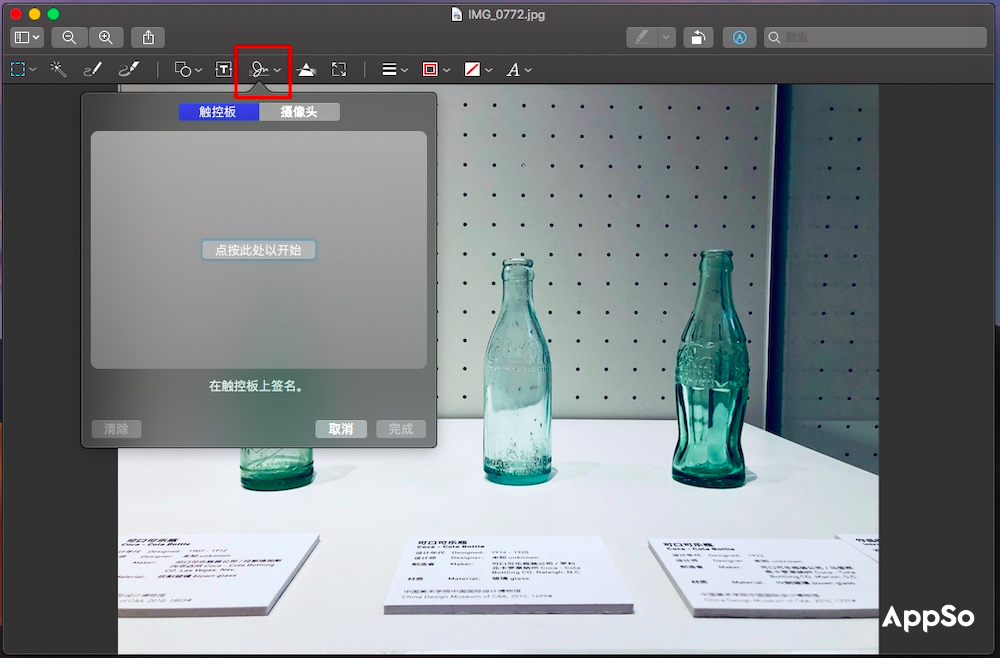
此外,“预览”还包括iOS 和Mac 图像中不包含的功能——“调整大小”。单击相应图标可直接通过输入参数修改图像尺寸并锁定图像的长宽比。

特别方便的是,如果需要批量调整图片大小,只需将图片拉入同一个窗口中,选择图片,然后点击“调整大小”即可进行编辑。
除了图像大小和标记功能外,“预览”还包括“调整颜色”工具。您可以通过移动色阶图下方的三个标记来全面更改图像的对比度、曝光度等参数,也可以选择“自动色阶”,让系统为您调整。
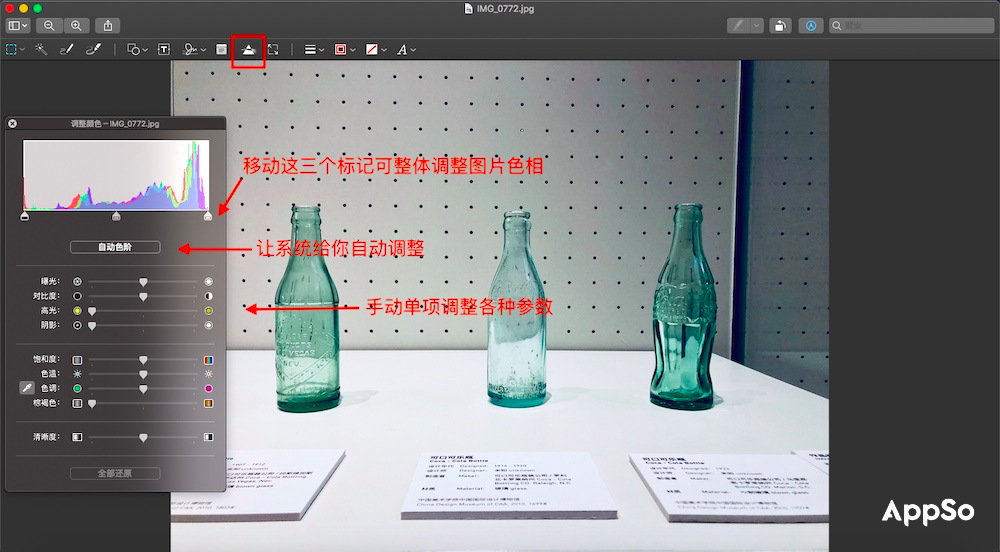
如果要逐项调整,可以在图表下方的各个参数项中进行调整。底部的“全部恢复”按钮可以让您一键回到过去。
总体来说,我个人认为“预览”功能非常强大。由于不需要对图像进行微调,因此本文中95%的图像标注和处理都是在“预览”上完成的。
编辑图像
苹果自带修图功能
iPhone 修饰
照片修饰工具
照片编辑APP