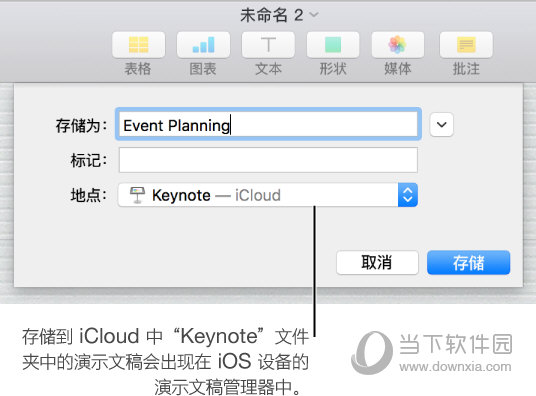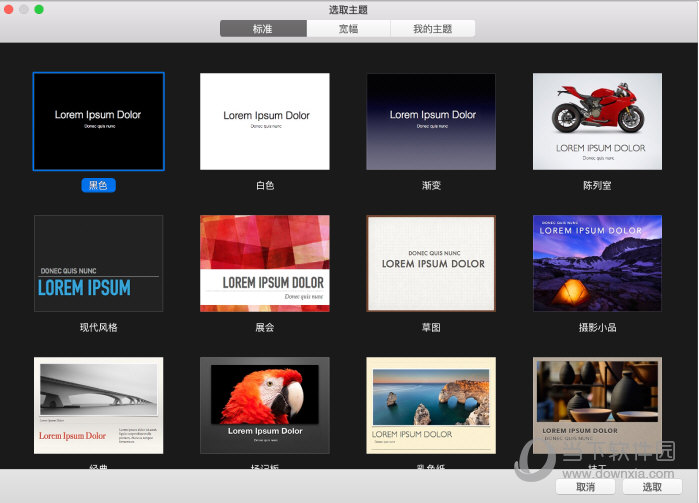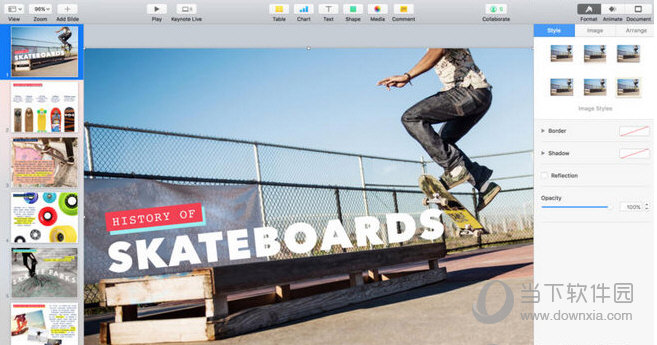新手开始使用Keynote 的第一步是熟悉创建演示文稿。如何在Keynote中创建新的演示文稿?具体操作是什么?小编为大家带来了Keynote中创建演示文稿的教程解析。有兴趣的都应该看一下!
如果您想了解更多Keynote操作,请前往Keynote教程:如何使用Keynote
Keynote 创建演示教程:
1. 要打开Keynote,请单击Dock、Launchpad 或应用程序文件夹中的Keynote 图标。
2. 如果主题选择器(如下所示)未打开,请选择“文件”-“新建”(从屏幕顶部的“文件”菜单中)将其打开。
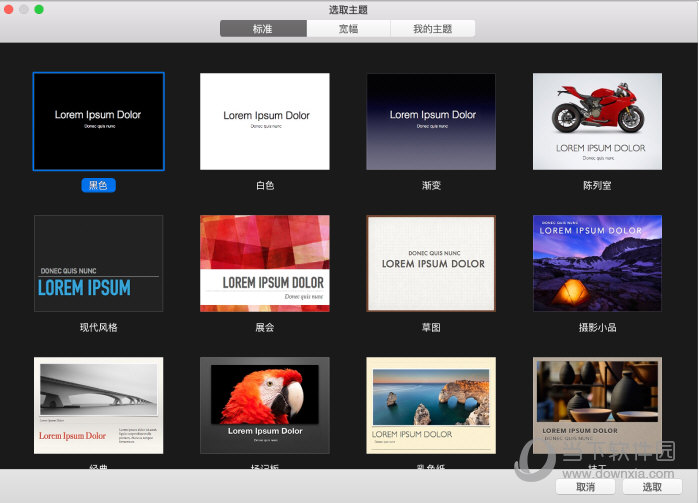
提示: 您可以在Keynote 讲演中设置首选项,以始终以特定主题打开新演示文稿。
3. 在主题选择器中,滚动找到要创建的演示文稿类型,然后双击该主题将其打开。
4. 要对第一张幻灯片使用不同的布局,请单击右侧边栏中的“更改母版”按钮,然后选择不同的布局。
每个幻灯片布局都是一个主幻灯片,您可以从中开始创建。
5. 要将您自己的内容添加到演示文稿中,请执行以下任一操作:
添加幻灯片:点按工具栏中的“添加幻灯片”按钮,然后选择布局。
添加文本:双击占位符文本,然后键入您自己的文本。
添加图像:将图像从Mac 或网页拖到占位符图像或幻灯片上的任何其他位置,或者点按占位符图像右下角的“占位符”按钮,将其替换为您自己的图像。
6. 选择“文件”“保存”,输入名称,选择位置,然后单击“保存”。
如果您在Mac 上设置了iCloud Drive,Keynote 会默认将演示文稿存储在iCloud Drive 中。您可以随时更改演示文稿名称或更改演示文稿的存储位置。
7. 要播放演示文稿,请单击工具栏中的“播放”按钮,然后按箭头键在幻灯片之间导航。
要结束演示,请按Esc (Escape) 键。有关显示演示文稿的更多方法,请参阅在Mac 上播放演示文稿。
8. 要关闭演示文稿,请单击窗口左上角的红色关闭按钮。
关闭演示文稿并不会退出Keynote。
以上就是小编带来的Keynote创作演示教程的介绍。读完之后,你就可以行动起来,亲自尝试一下。请按照上述步骤操作。