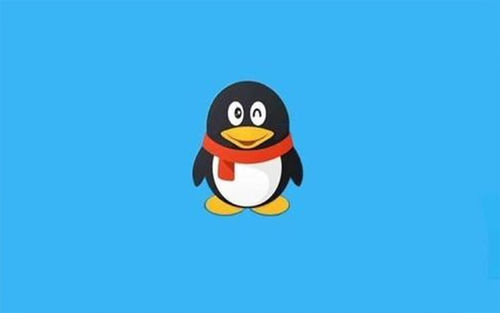你知道WondershareFilmora这个软件吗?那么如何使用WondershareFilmora制作视频分屏效果呢?下面将带来使用WondershareFilmora创建视频分屏效果的具体操作步骤。到

到
打开Wondershare Filmora,选择宽高比,不必与导入视频的宽高比相同,然后单击“全功能模式”,
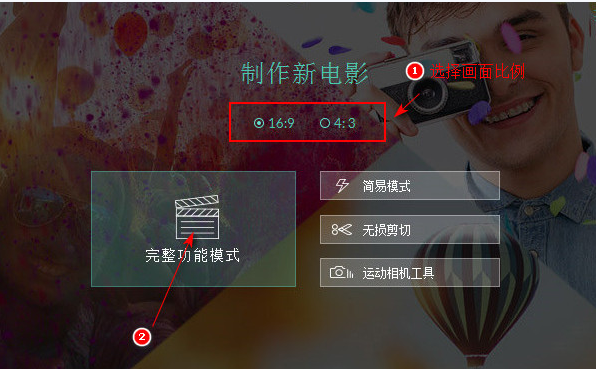
打开界面,点击“导入”,选择导入媒体文件,添加视频文件。您可以在此处选择多个视频文件。当然,您可以直接拖放视频文件,
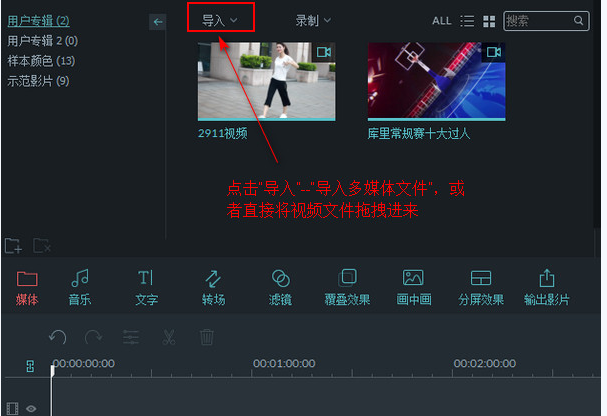
如图所示,点击“分屏效果”,可以看到上面出现各种效果。只需选择您喜欢的一个即可。将鼠标放在样式上,单击“+”将其添加到下面的时间轴中,
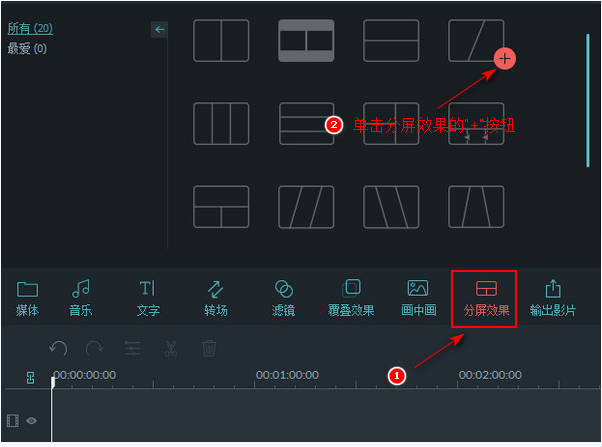
这时我们可以看到上面有两个拖放区域,分别拖入视频文件,也可以将同一个视频文件放置在两个区域中。另外,默认的分屏效果仅持续几秒钟。您可以根据需要拖动时间线边缘来修改时间。

添加了两个视频文件,但只能播放其中一个的声音。单击拖放区域右上角的扬声器按钮以选择要播放的视频。我们可以点击拖放区域并向左或向右移动来修改视频开始播放的时间;勾选下方的“应用分屏边框”修改边框颜色,然后点击确定。
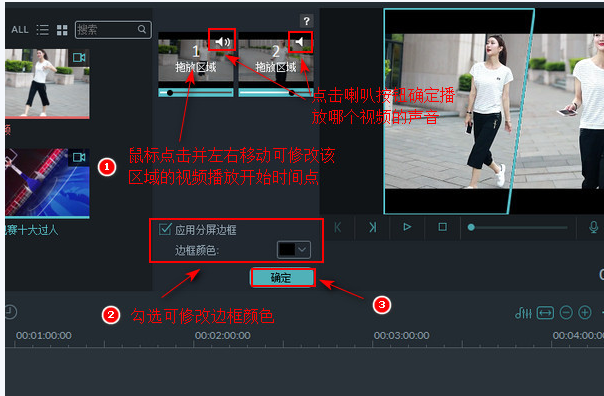
回到初始界面,我想将输出视频尺寸设置为与原始视频尺寸相同,所以首先检查原始视频的尺寸。单击“媒体”,右键单击视频文件,选择“属性”,查看视频格式,单击确定,然后单击“导出视频”。
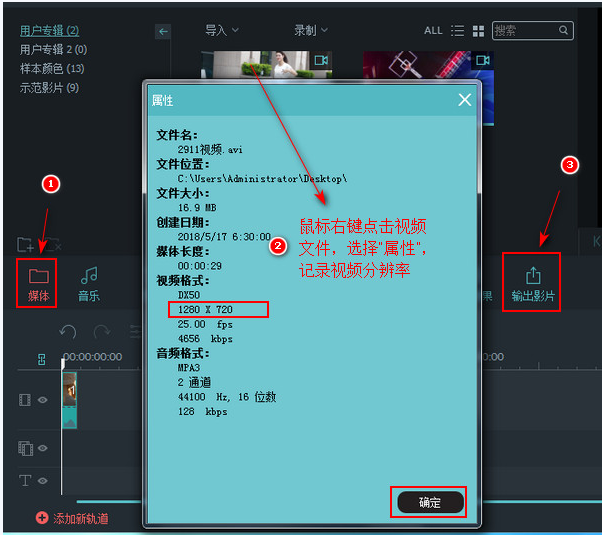
进入输出界面,选择输出格式、视频文件名、输出目录,然后设置分辨率,分辨率选择“自定义”,输入上一步记下的值,最后点击“输出视频”。
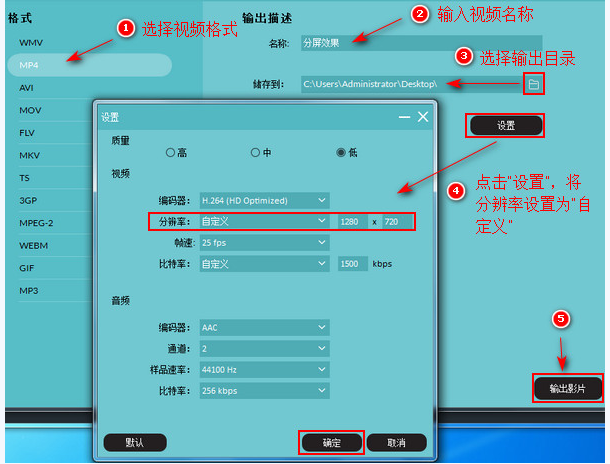
等待输出完成即可,效果如图,
看完上面为您介绍的使用Wondershare Filmora制作视频分屏效果的具体步骤,快来亲自尝试一下吧!