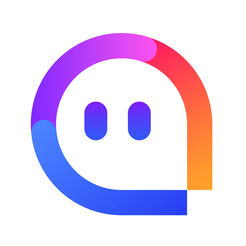有些用户在使用win7时无法连接路由器,如何处理?以下带来win7中路由器连不上的详细解决步骤介绍。到

到
1、首先打开电脑上的网络连接,查看网卡是否激活或禁用,点击“开始”-“控制面板”。如图所示:
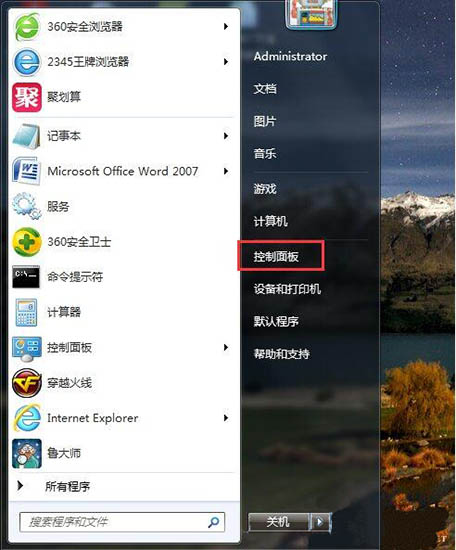
2. 在“控制面板”中选择“网络和Internet”,然后单击“查看网络状态和任务”。如图所示:

3. 在打开的页面上单击“更改适配器设置”。如图所示:
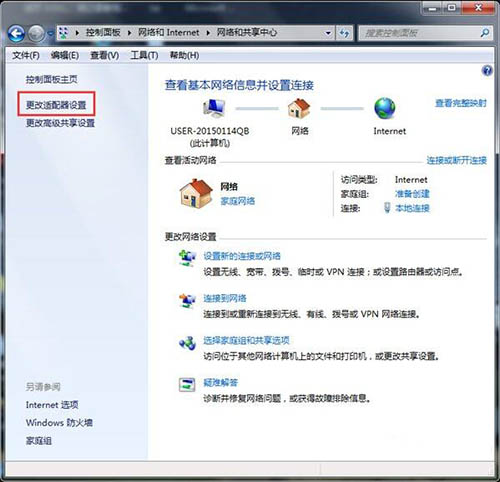
4、检查网卡(本地连接)是否被禁用或者没有网络适配器。如果“本地连接”(网卡)被禁用,则右键单击“本地连接”,在弹出的对话框中单击“启用”。即可以开启本地连接;如果看不到“本地连接”,或者系统没有检测到网卡,或者网卡驱动丢失,或者网卡损坏,如果没有检测到并且网卡驱动丢失,可以重新启动计算机后自动重新安装;网卡损坏更换网卡,如果集成网卡损坏,只需安装单独的网卡即可。如图所示:
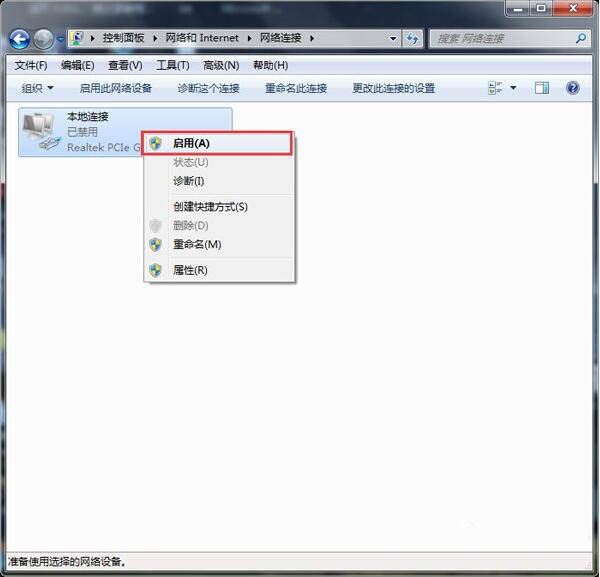
5. 确认网卡已启用但未连接到路由器。然后点击“开始”-“运行”“cmd”并回车,打开命令行管理器。如图所示:

6. 输入路由器的IP地址“ping192.168.1.1”(一般路由器的默认地址为192.168.1.1),然后按“Enter”。如果出现如图所示的两种情况,则说明路由器尚未连接。如图所示:

7、首先检查路由器是否启动,然后检查网线接头是否氧化或者是否插好。如图所示:

8. 再次ping 路由器。如果有如图所示的信号回复,则表示已连接。如图所示:

9、如果再次出现以上两种ping不通的情况,可以重启路由器,重新连接网线,然后换另一台路由器试试,看看自己的路由器是否损坏。如果损坏,请更换。如图所示:

按照上面说的win7中路由器连不上的详细解决步骤介绍,你赶紧去尝试一下吧!