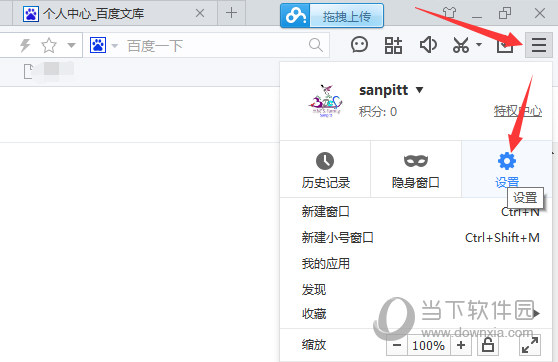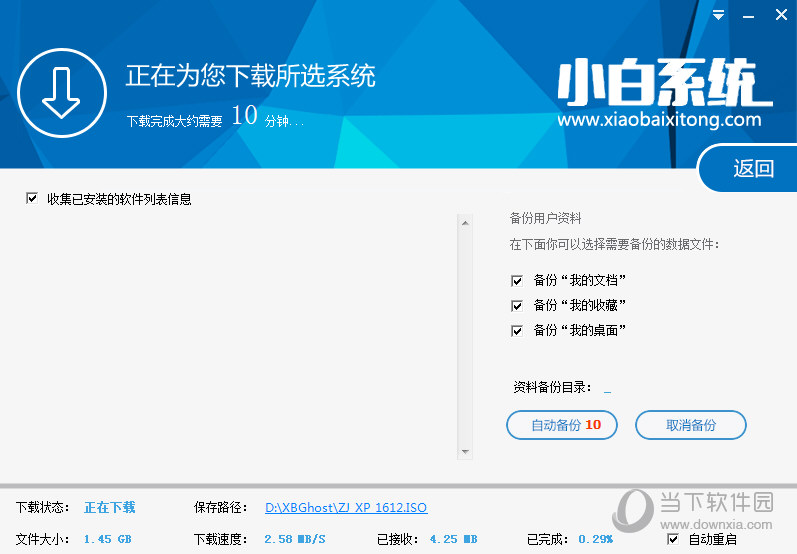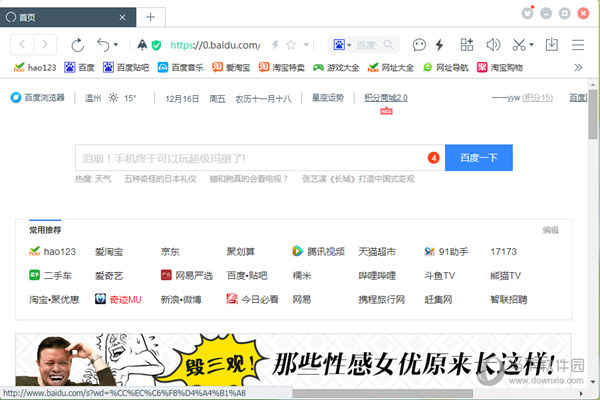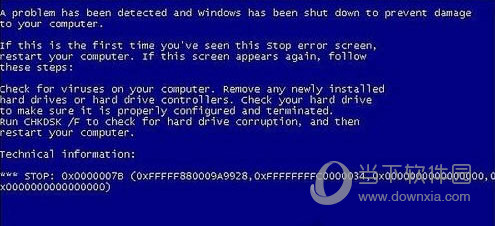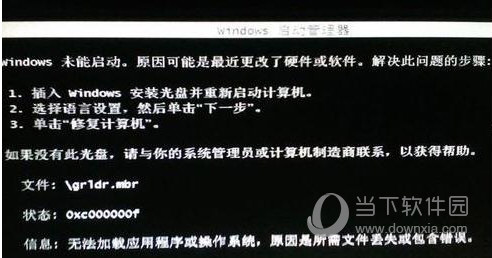在一般的转换选项中,DVD格式也被许多用户选择。那么你知道如何在Magic Shadow Factory中转换DVD格式吗?相关操作有哪些?小编已经准备了如何将Shadow Factory转换为DVD格式的教程分析,赶紧准备吧!
如果您想了解更多如何使用Phantom Factory 的教程,请前往摘要页面:如何使用Phantom Factory
将Shadow Factory 转换为DVD 格式的教程:
请点击主界面上的转换为CD按钮,然后选择下面的“DVD”,这样程序就会弹出一个添加文件的窗口。添加文件后,会出现如下窗口:
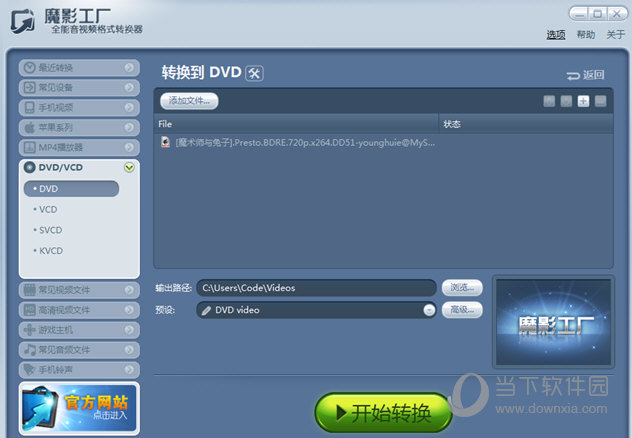
输入文件:
此时,您还可以点击“添加文件”或者添加文件或者点击删除文件来删除文件。如果您需要重新排列转换列表,只需先单击某个文件,然后单击上移/下移按钮即可将其上移/下移,直至移动到合适的位置。您可以对其他文件执行相同的操作。
提示:多选时,可以按住Shift单击选择两个文件,这两个文件中的所有文件都会被选中。您也可以在按住Ctrl 的同时单击某个文件,将选择所选文件。
您也可以先点击主界面上的“添加文件”按钮,选择要转换的文件,然后在新弹出的“目标类型”窗口中选择要转换的格式。
输出路径:
您可以单击[浏览]选择输出文件目录,也可以直接在此空间中键入输出文件的路径。
默认:
这里有三个选项供您选择: DVD 视频,这是默认值。您还可以进入高级面板进行其他设置。
对于DVD 视频(4.3GB),输出DVD 将在4.3GB 以内;对于DVD 视频(8GB),输出DVD 将在8GB 以内。如果选择这两项,则无法在高级面板中设置编码器页面。
先进的:
以下是高级选项的详细信息:

编码设置:
输出为一个如果选择“是”,程序会将文件列表中的所有文件合并并转换为一个标题。如果您选择“否”,程序会将相同的源文件移动到不同的标题。
编码模式:有两个选项可供选择:“固定输出质量”和“自动调整输出大小以适合单个DVD”。
编码质量:如果编码方式选择“固定输出质量”,则需要设置编码质量。从高到低。有五个级别可供选择。选择的级别越高,输出文件就越大。
DVD 容量(MB):如果选择“自动调整输出大小以适合单张DVD”作为编码模式,则可以选择输出DVD 的大小。
视频设置:
视频格式:此选项基于您的地理位置。如果选择[自动选择],输出文件的格式将与源文件的格式一致。通常北美、加拿大等国家采用NTSC制式,欧洲地区和中国采用PAL制式。
宽高比:该选项提供3 个可选参数:自动选择、4:3 和16:9。如果选择[自动选择],输出文件的宽高比将最接近甚至与源文件的宽高比相同。
封闭GOP:默认情况下不启用“封闭GOP”。封闭GOP是DVD视频格式中的一种文件信息,对DVD视频本身没有影响。但如果您将转换后的DVD文件导入其他编辑软件时提示关闭GOP,请为此选项选择“是”。
速度优先模式:您可以预先设置转换处于速度优先模式或不处于速度优先模式。
图片尺寸:这里有两种尺寸,分别为PAL和NTSC,您可以根据自己的需要进行选择。
音频设置:
音频模式:此选项提供2 个参数:MP2 和AC3。如果选择MP2,则输出音频将为MP2格式;如果选择AC3,则输出音频将为AC3格式。
音频比特率:音频比特率代表音频质量。建议比特率为192000 或更高。如果您使用杜比数字5.1音频或MP3,请选择224000。
DVD 设置:
章节数:在此选项中,您可以选择1-99 章。
字幕设置:
将字幕硬混合到视频中:如果选择“是”,字幕将混合到您导出的视频中。
前往VCD:
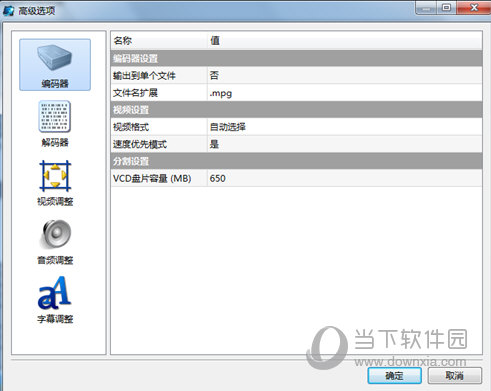
转到SVCD/KVCD:
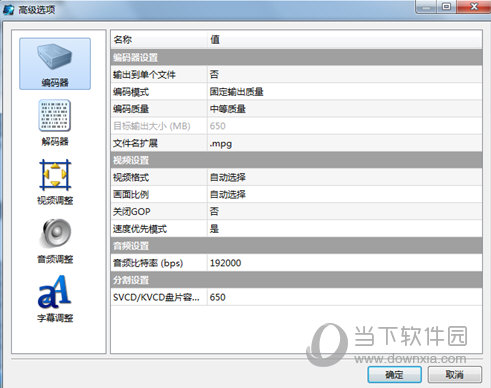
与DVD 设置不同,您可以在SVCD 和KVCD 的分割设置选项中选择光盘容量。如果您选择的光盘容量小于输出文件的大小,则会自动生成一个新的DVD 文件夹。
转换之前,您可以在高级面板中进行一些其他设置。
一切准备就绪后,单击【确定】保存设置。
各位,Shadow Factory转换为DVD格式的相关操作介绍就到此结束了。希望对您有所帮助。如果你想熟练使用它,还需要大量练习,所以赶紧尝试一下吧。
如果您想了解更多Phantom Factory的功能和优势,可以前往Phantom Factory下载页面了解详情:Phantom Factory下载