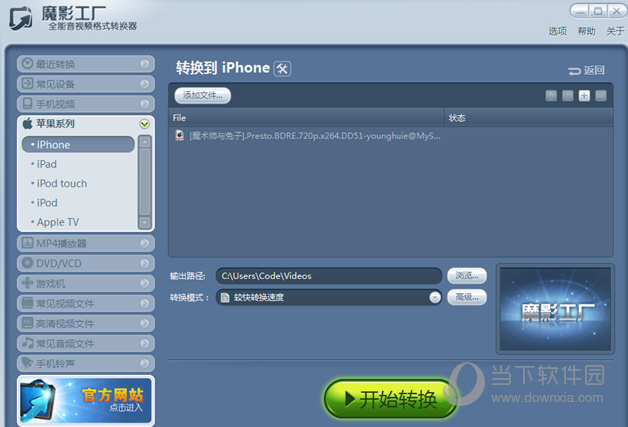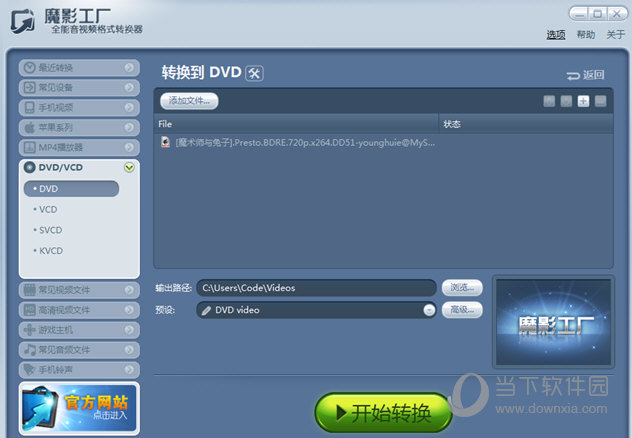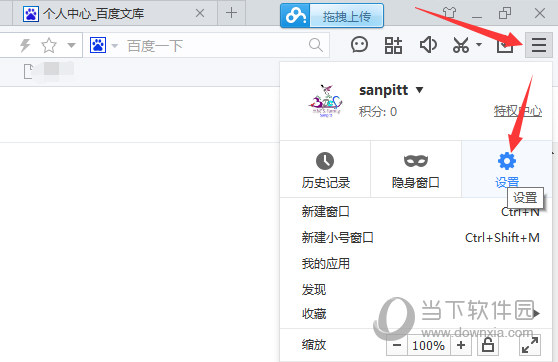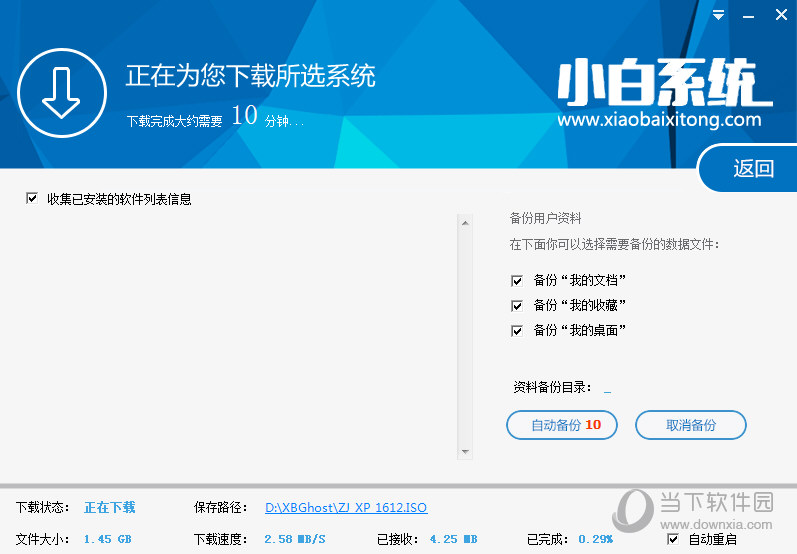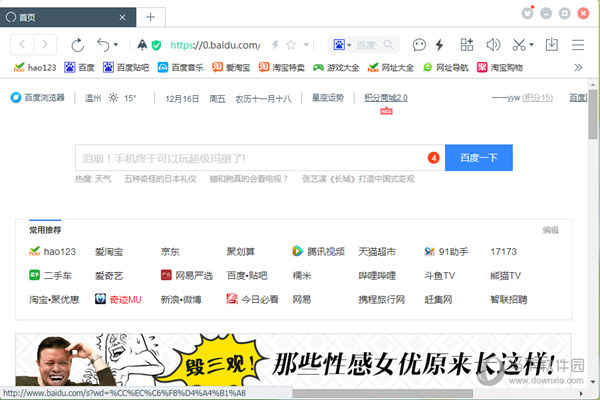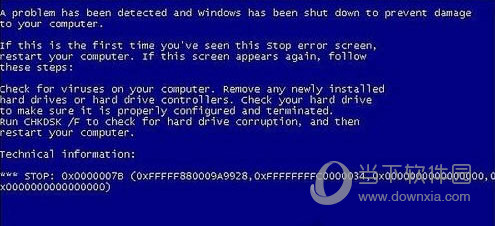很多用户希望将视频转换为RMVB格式,这可以通过魔影工厂来实现。如果您想了解如何在魔影工厂转换RM/RMVB格式,请立即查看魔影工厂转换RM/RMVB教程!
如果您想了解更多如何使用Phantom Factory 的教程,请前往摘要页面:如何使用Phantom Factory
Magic Shadow Factory 转换RM/RMVB 教程:
请点击主界面上的常用视频文件按钮,然后选择下面的“RM/RMVB文件”,程序会弹出添加文件的窗口。添加文件后,会出现如下窗口:
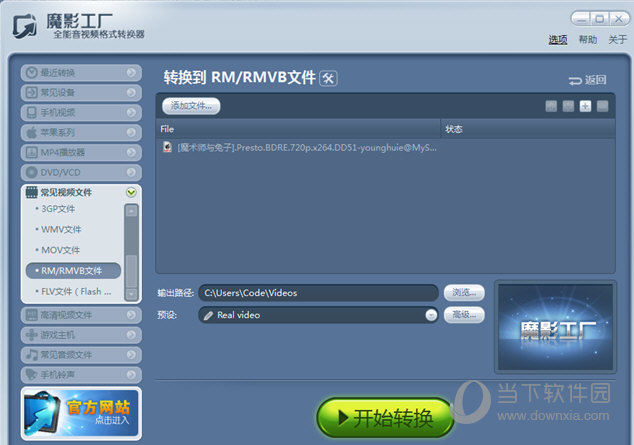
输入文件:
此时,您还可以点击“添加文件”或者添加文件或者点击删除文件来删除文件。如果您需要重新排列转换列表,只需先单击某个文件,然后单击上移/下移按钮即可将其上移/下移,直至移动到合适的位置。您可以对其他文件执行相同的操作。
提示:多选时,可以按住Shift单击选择两个文件,这两个文件中的所有文件都会被选中。您也可以在按住Ctrl 的同时单击某个文件,将选择所选文件。
您也可以先点击主界面上的“添加文件”按钮,选择要转换的文件,然后在新弹出的“目标类型”窗口中选择要转换的格式。
输出路径:
您可以单击[浏览]选择输出文件目录,也可以直接在此空间中键入输出文件的路径。
先进的:
以下是高级选项的详细信息:
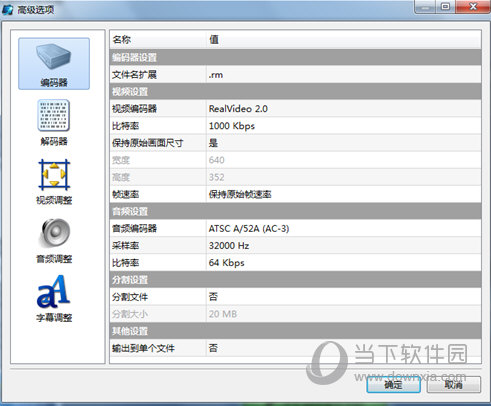
视频设置:
在视频设置中,有:“视频编码器”、“比特率”、“保持原始屏幕尺寸”、“宽度”、“高度”、“帧率”6个选项供您设置。您可以单击一个设置,然后您将看到一个下拉菜单或选项来选择适当的值。
视频编码器:点击“视频编码器”,可以看到右侧的下拉菜单,在下拉选项中选择适合RM/RMVB的视频编码器。
码率:您可以根据需要选择合适的码率,默认值为1000kbps。
宽度和高度:您可以选择保持屏幕的原始尺寸,也可以根据个人需要设置屏幕的尺寸。您可以设置8-2048 之间的宽度和高度。但是,在设置宽度和高度时,请确保它们均为2 的倍数。
帧率:您可以根据需要选择视频帧率15-30。选择的视频帧率越高,输出画面播放越流畅,输出文件也越大。默认是保持原始帧速率。
音频设置:
音频编码器:选择后,点击下拉按钮为RM/RMVB选择合适的音频编码器。
采样率:音频采样率相当于音频压缩率。有2 个参数供您选择。
比特率:这里有5个参数供您选择。默认值为64000kbps。
分割设置:
分割文件:如果选择“是”,则输出文件将被分割。
分割大小:选择分割文件后,可以在此处设置文件的分割大小。但是,每个分割文件的最小大小为10MB。
其他设置:
输出到单个文件:如果选择“是”,程序会将列表中的所有文件合并并导出为一个文件;如果选择“否”,文件将像转换前一样单独输出到相应的文件中。
一切准备就绪后,单击【确定】保存设置。
各位朋友,以上就是小编带来的RM/RMVB转换教程解析。如果你想操作的话,就按照上面的步骤来实现吧。
如果您想了解更多Phantom Factory的功能和优势,可以前往Phantom Factory下载页面了解详情:Phantom Factory下载