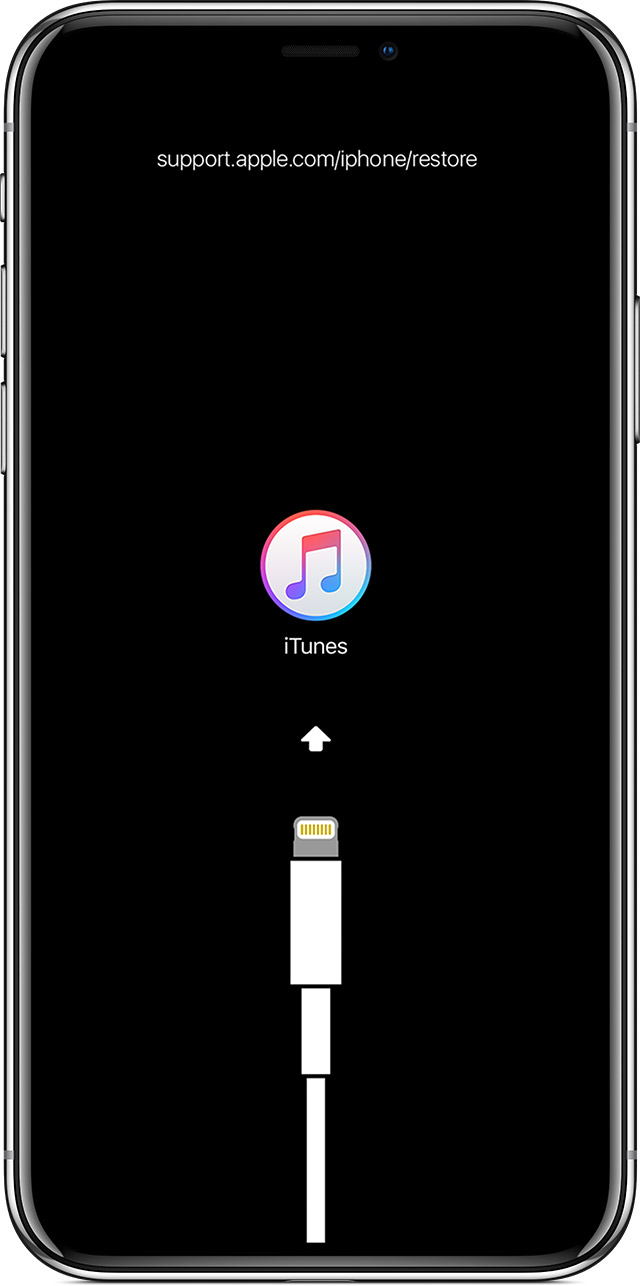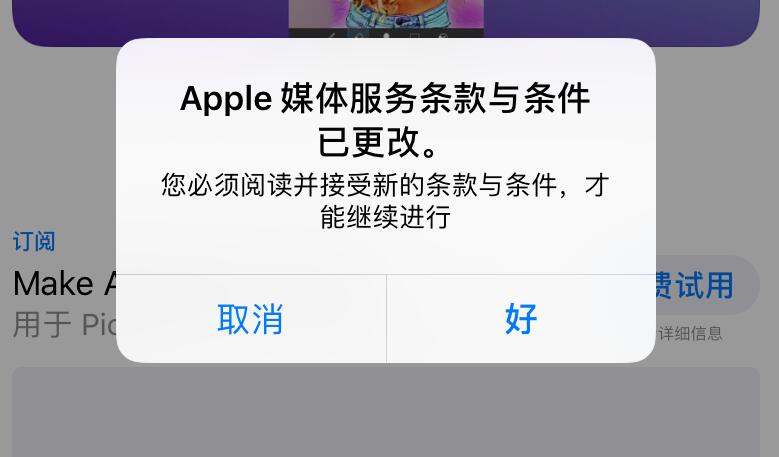听课或召开重要会议时,无法及时用笔记录重要信息怎么办?不要忘记您的iPhone 还具有录音功能。您可以使用“语音备忘录”进行录音。您可以反复收听录音并稍后做笔记。
在录音之前,您需要了解“语音备忘录”应用程序使用设备的内置麦克风进行录音。如果您需要录制更高质量的立体声语音备忘录,则需要使用外部立体声麦克风。
使用语音备忘录进行录音
1. 打开“语音备忘录”应用程序。
2. 要开始录音,请点击或点击 。要停止录音,请点击
。要停止录音,请点击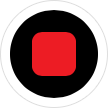 。
。
3. 当您点击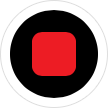 时
时
,录音将自动存储并以当前位置命名。
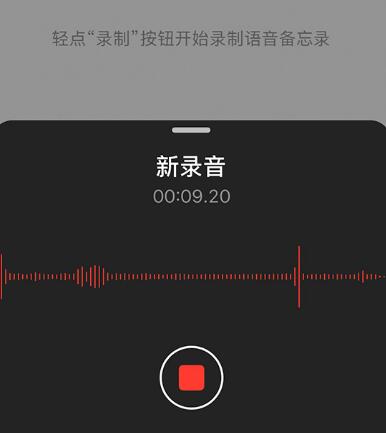
录制语音备忘录后,您可以对其进行编辑。
编辑录音
录制语音备忘录后,您可以修剪录音、删除部分录音,甚至替换录音的某些部分。
修剪录音:
1. 点击您要修剪的备忘录。专线
,然后点击编辑录音;点击
,带有箭头的黄色控制手柄将出现在下面录制图形中相应备忘录的两端。
2. 如果需要从头开始修剪,请将左侧的黄色箭头拖动到您想要开始录制的位置。要从末尾开始修剪,请将右侧的黄色箭头拖动到您想要录制结束的位置。
3. 拖动后,点击“修剪”,然后点击“保存”。如果完成编辑,请点击“完成”。
删除部分录音:
1. 点击您要修剪的录音。专线
,然后点击编辑录音;点击
,带有箭头的黄色控制手柄将出现在下面录制图形中相应备忘录的两端。
2. 拖动左右黄色箭头包围要删除的录音部分,然后点击“删除”。
3. 点击“保存”。如果完成编辑,请点击“完成”。
替换部分录音内容:
1. 点击您要编辑的录音。专线
,然后轻点“编辑录音”。
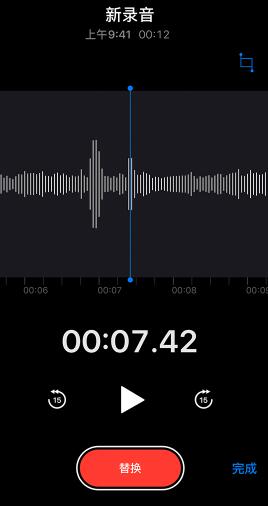
2. 在波形上向左或向右滑动,直到蓝色播放头位于要替换的部分的开头,点击替换以重新录制并覆盖现有录音。
3. 录音完成后,点击
,单击“完成”保存。
删除或恢复录音:
您可以选择录音,点击
删除后,这些录音文件将在“最近删除”文件夹中保存30天,之后将被永久删除。如果录音仍在“最近删除”文件夹中,您可以恢复相应的笔记。