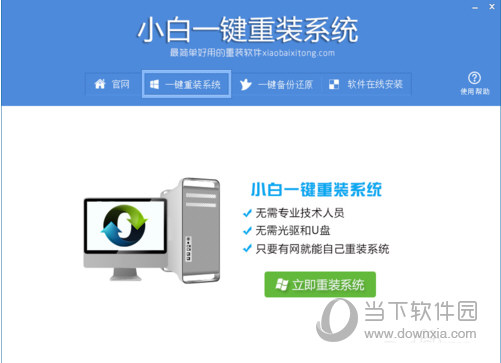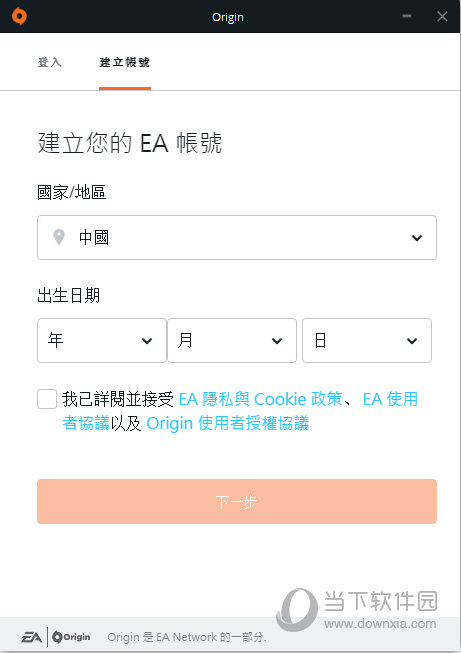小白一键重装系统是一款非常实用的电脑系统重装工具。今天我们就来说说小白一键重装系统如何重装Win10系统。让我们通过下面的教程来了解一下吧。
小白一键重装系统怎么用==》小白一键重装系统工具使用教程
新手Windows 10系统重装一键重装教程
1.打开小白一键重装软件。就会出现小白软件的主界面。单击立即重新安装以继续下一步^^
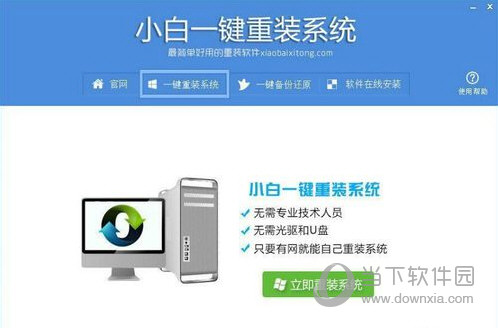
2、这一步主要是软件自动检测电脑软硬件环境以及电脑网络连接状态。各种检查都很可靠。 ^^ 完成后,单击“下一步”按钮。

3、下一步进入数据备份界面。通过勾选,您可以选择备份“我的文档”、“收藏夹”、“桌面文件”。备份完成后,就得进行下一步了^^

4. 是时候选择系统了。在这里您可以选择您想要安装的系统。例如安装win10时选择win10系统。上面说了我是在分享win10的使用体验,所以我当然选择了win10,呵呵^^
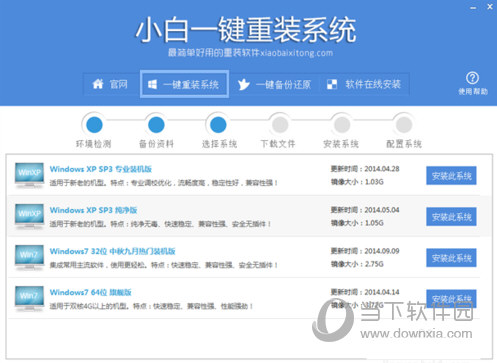
5、这一步,软件开始下载您选择的系统,在界面上可以清楚地观察到各种数据。当然,每个人的网速不一样,不过我下载的时候也就十几兆每秒,不过也不会相差太远。别担心,我朋友也用过,每秒可以达到8.9兆。
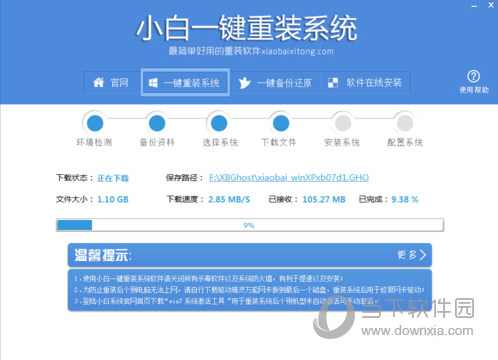
6.最后一步就到了^^。下载完成后,会弹出窗口询问是否重新启动安装。单击“立即重新启动”,计算机将重新启动并进入重新安装界面。重新安装是完全自动化的,因此您无需担心任何事情。就等他装出来吧。
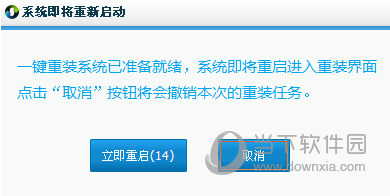
以上就是Win10重装系统步骤的全部内容了,是不是很简单呢?需要视频演示的朋友可以点击:小白一键重装系统视频教程
初学者一键重装系统常见问题
新手一键重装系统失败怎么办?
一键重装系统后黑屏怎么办?
小白一键重装系统重装电脑蓝屏怎么办
小白一键重装系统下载总是暂停,怎么办?
小白一键重装系统后无法开机怎么办?
一键重装后无法下载系统怎么办?
初学者一键重装系统视频教程
小白一键重装系统如何重装笔记本系统