近几天有用户问小编如何在Windows系统中添加磁盘管理器分区?为您带来以下内容windows系统中增加磁盘管理器分区的详细操作步骤。到

到
1、首先下载软件,小编已经给大家准备好了,点击下载即可。到
2、磁盘管理功能是Windows系统自带的功能之一。它可以帮助朋友快速进行磁盘分区、合并、碎片整理等功能。非常方便。今天教大家如何使用磁盘管理功能。添加分区。到
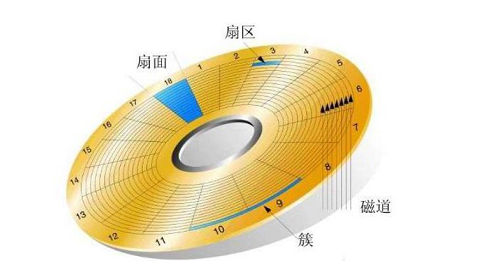
3.在磁盘管理中,分区被称为卷,所以我们使用的功能是创建一个新的简单卷。我们打开该功能并选择一个没有分区的空间。您可以使用压缩卷功能来分配空间。右键单击该区域并选择新建简单卷。到

4. 然后将打开创建新简单卷的向导,我们单击“下一步”。到
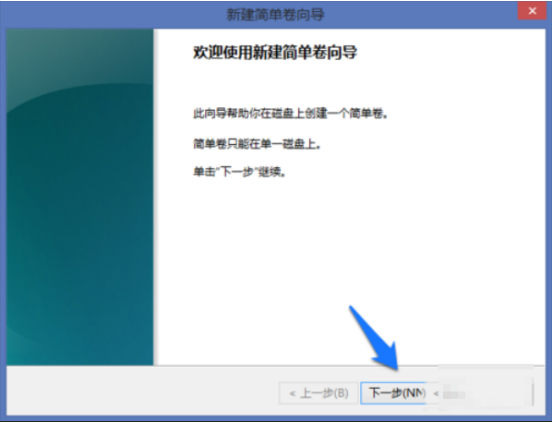
5、然后我们就可以设置这个分区的大小了。最大值不能超过我们刚才看到的剩余空间大小。这里使用的单位是MB。朋友们可以根据自己的需要进行选择。到
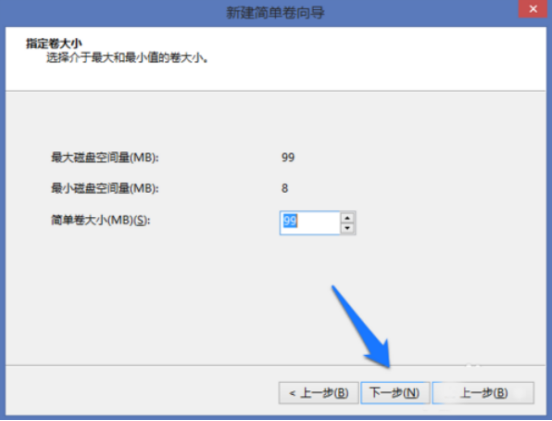
6. 然后我们可以选择分区的磁盘名称。在其中,我们可以选择当前未使用的分区名称。到
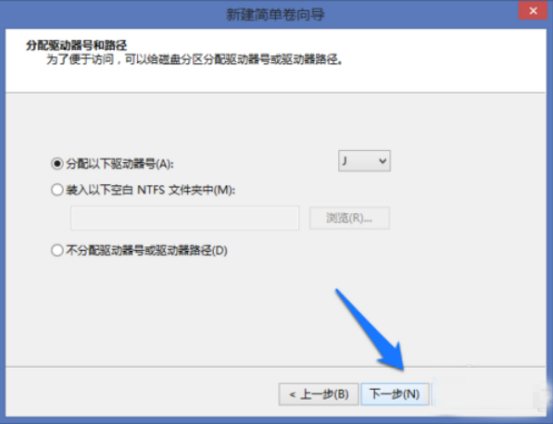
7.接下来我们需要格式化分区。格式化后的文件类型需要用户手动选择。一般选择ntfs格式,然后点击下一步。到
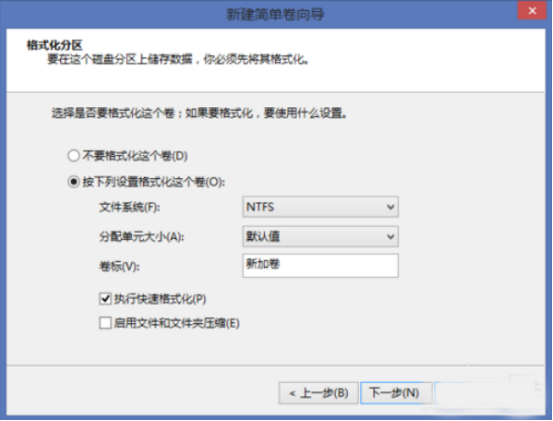
8. 最后,软件将向我们展示即将进行的操作。我们点击完成,磁盘管理功能就会运行。等待完成后,我们就会在系统盘中看到新创建的分区。到
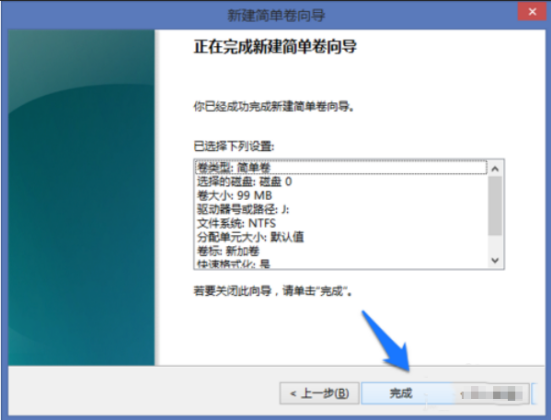
根据上面的解释windows系统中增加磁盘管理器分区的详细操作步骤,你赶紧加吧!







