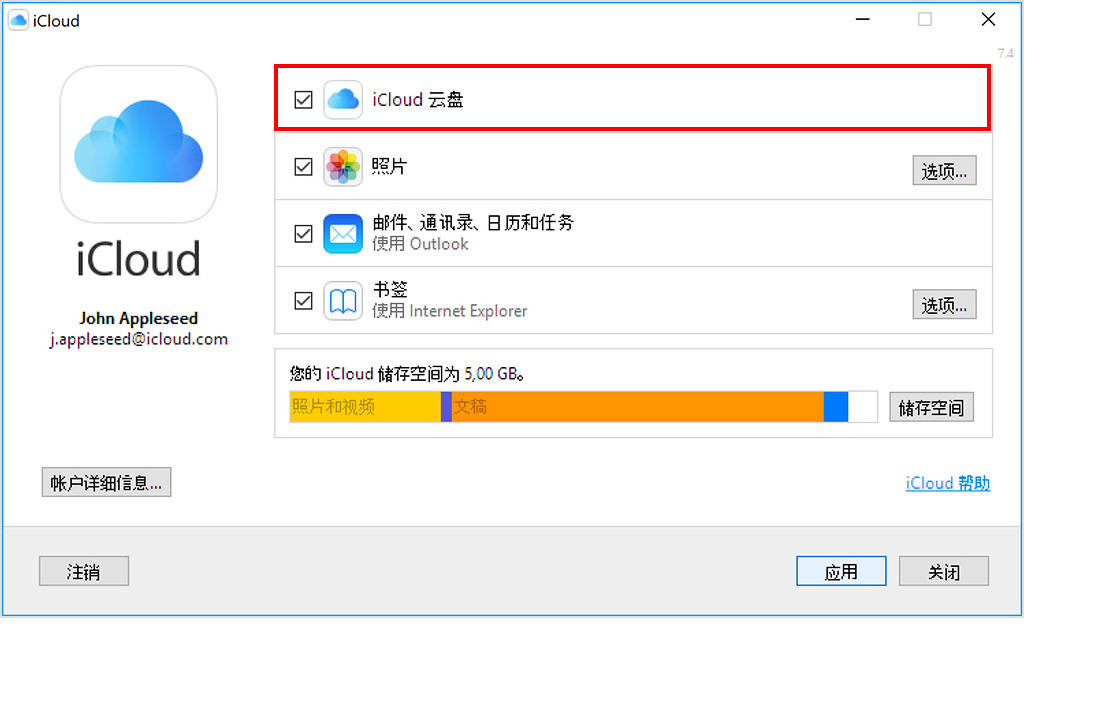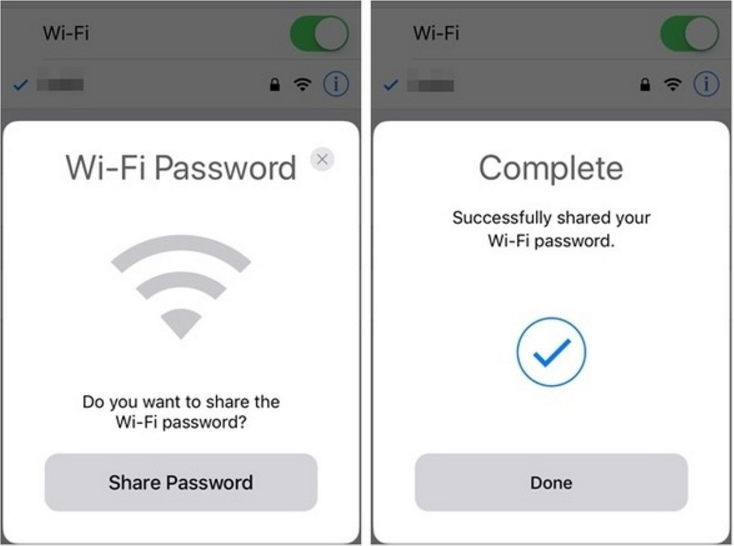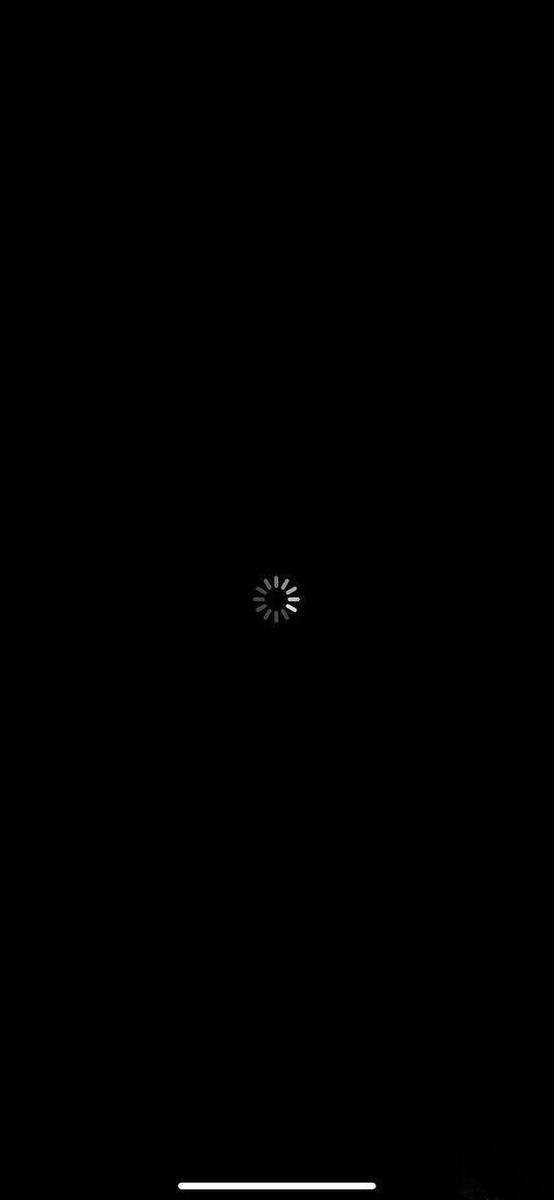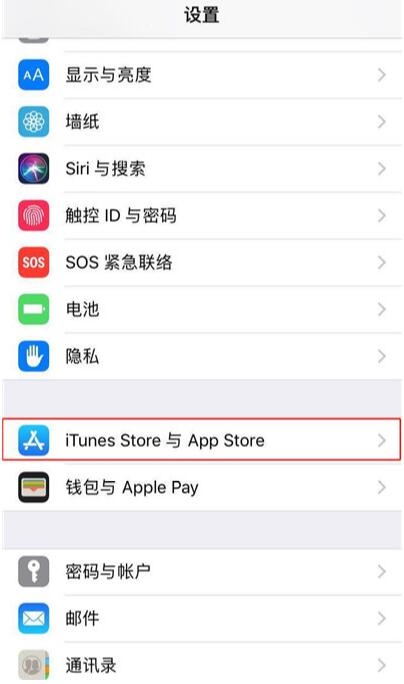由于系统限制,将文件从iOS 设备或电脑传输到另一台iPhone 并不是很方便。今天教大家3种快速传输大文件的方法。
1.空投
通过AirDrop,您可以立即与附近的其他iPhone、Mac 和其他设备共享照片、视频、文档和其他文件。在iOS 11及更高版本的系统中,该功能已更名为“AirDrop”。照片、Safari浏览器、通讯录、微信等应用程序中的文件可以通过AirDrop与其他iPhone共享,没有任何阻碍。高速。
具体操作如下:
1. 打开应用程序并点击“分享”或 。如果您从“照片”应用程序共享照片,则可以向左或向右滑动并选择多张照片。
。如果您从“照片”应用程序共享照片,则可以向左或向右滑动并选择多张照片。
2. 点击您要与其共享内容的AirDrop 用户。或者,您可以在自己的Apple 设备(例如Mac)之间通过AirDrop 内容。
3. 确保接收内容的设备位于附近且在蓝牙和Wi-Fi 范围内。在此过程中共享方和接收方必须关闭“个人热点”。
4. 如果对方没有添加您为“联系人”,则对方需要将“空投”接收设置设置为“所有人”。
接收共享内容时,接收设备会弹出提醒框并预览内容。您可以在此界面上点击“接受”。
2.爱思助手文件管理
由于Apple文件系统的限制,iOS用户无法打开设备文件系统,也无法管理设备上的文件。但是,您可以使用AISI Assistant PC 轻松查看和管理文件。
安装爱思助手后,将iPhone连接至电脑,点击“我的设备”“文件管理”即可查看和管理设备上的文件。
将文件从电脑拖到“虚拟USB磁盘”文件夹中,您就可以将iPhone用作临时USB闪存驱动器。注意不要随意删除“文件系统”中的文件,否则可能会导致系统错误。
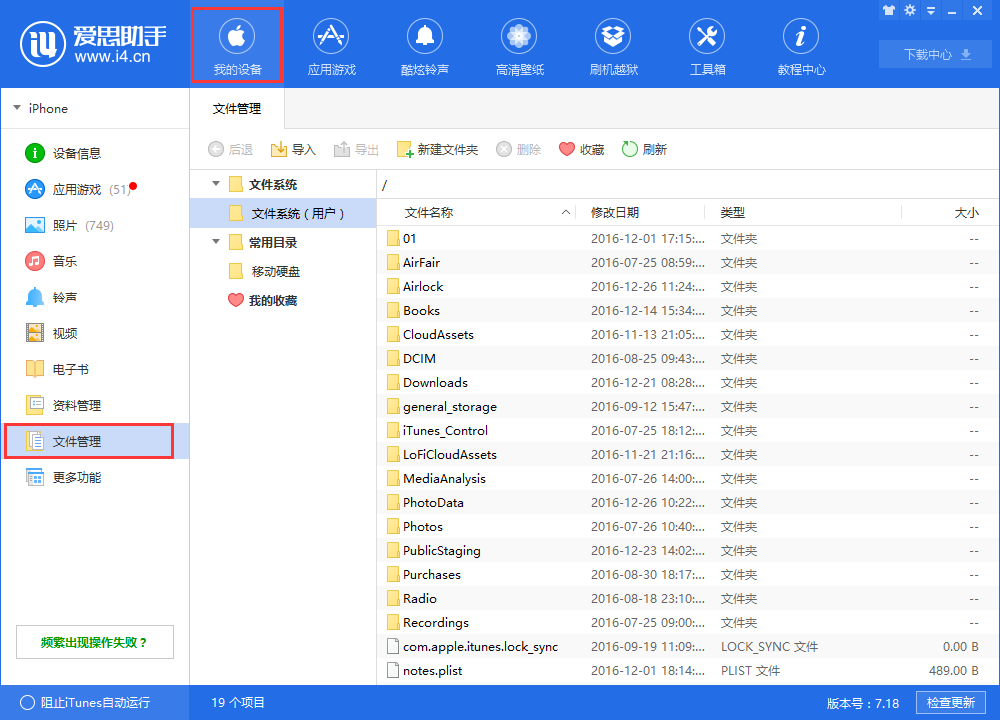
单击“照片”并选择“导入/导出”即可在计算机和iPhone 之间传输图片。
3. 在计算机上使用iCloud
通过网络上的iCloud 上传文件,您可以在iPhone 自带的“文件”中看到这些文件。不过网页的上传速度不是很快。通过PC版或Mac版iCloud客户端可以实时同步文件,速度也比较快。当然,这也取决于您所使用的网络带宽。
下载并安装Windows版iCloud后,在客户端和iPhone上使用同一Apple ID登录,并在iPhone上启用“iCloud Drive”。
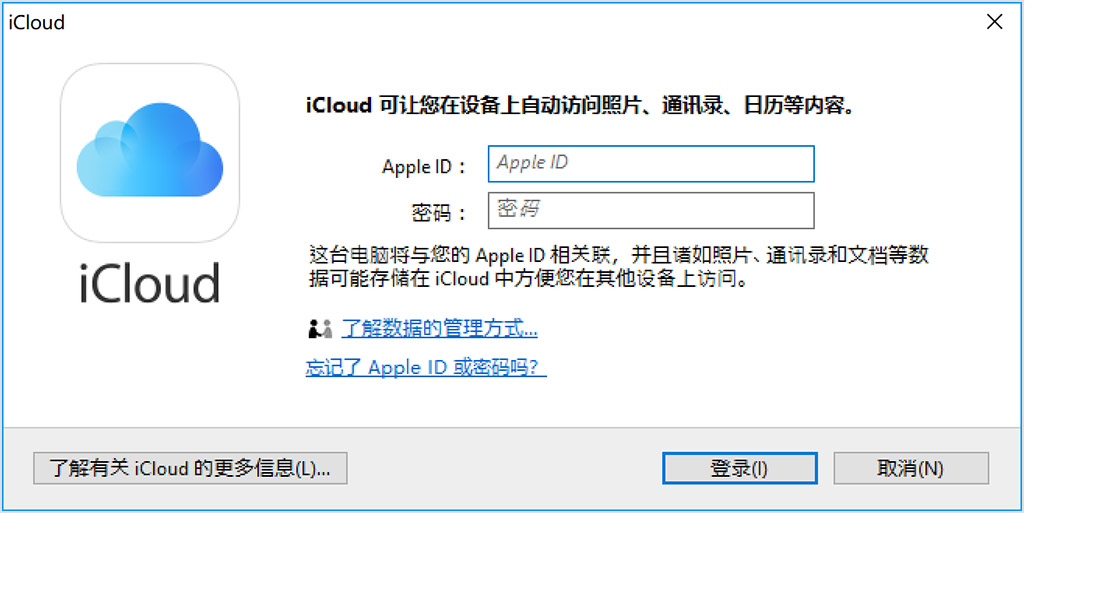
打开iCloud后,选择您要使用的服务,然后单击“应用”。例如,如果iCloud 照片和iCloud Drive 已打开,Windows 版iCloud 会在文件资源管理器中创建新文件夹来存放这些文件。
将需要传输的文件放置在电脑上的iCloud文件夹中,等待同步完成后文件自动显示在iPhone上。