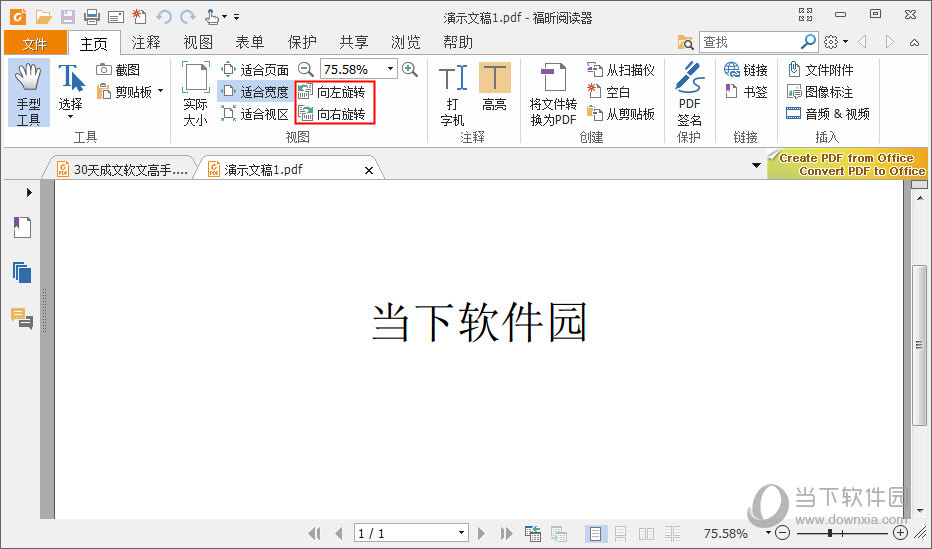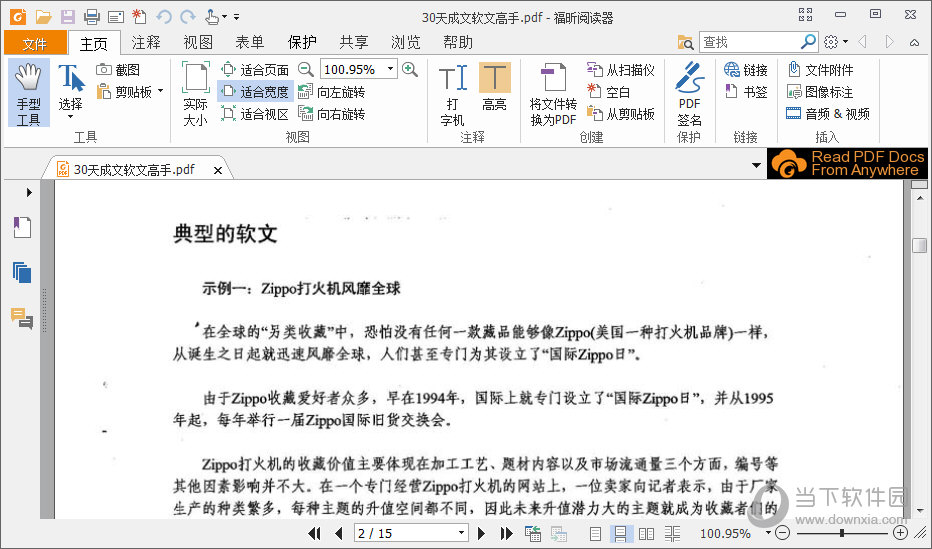尊敬的用户,您知道神编辑这个软件吗?你知道如何使用大神编辑来制作时间框架吗?以下教程分享神剪辑制作出时间定格的具体操作流程介绍。到

到
1、首先拍摄一个完整的视频,一个人物从一侧走到另一侧的视频。拍摄过程中,相机位置需要固定,不能移动相机位置。视频中的角色做了一些变化的动作。最好有更多经典优美的动作。这样做出来的定格图片会更加漂亮。到
2、打开神编软件,新建一个项目,将采集的视频导入到软件本地素材窗口中,如图1。后续素材导入软件操作也是一样。然后选择视频轨道1,点击素材的“+”,将视频添加到视频轨道1,如图2所示。后续将素材导入轨道的操作相同。到
使用剪切工具剪切轨道视频中不需要的部分,拖动紫色光标到需要剪切的位置,选择需要剪切的素材,点击剪切即可剪切素材。音轨素材也是如此。到
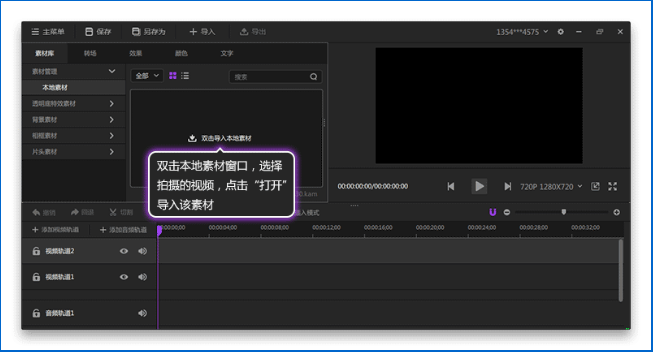
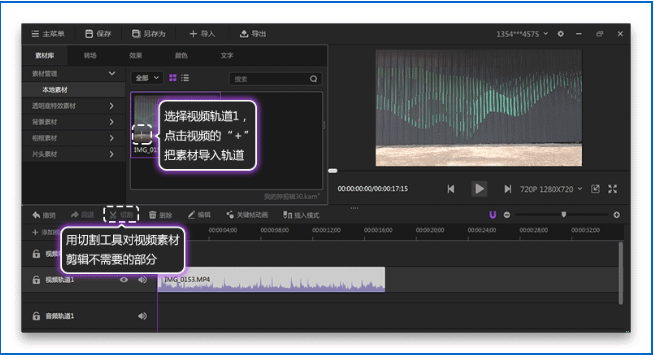
3. 播放视频,查看并选择适合定格的图片,并标记需要定格的位置。我通过将素材放置在视频轨道2上来标记截图位置,因此需要将视频轨道2设置为不可见,如图3所示。到

4、接下来对冻结位置进行截图,如图4,将光标拖动到标记位置的素材上,点击预览窗口中的截图按钮,选择存储路径,点击导出,截图成功。我在这个视频中有四个地方被标记了,也就是说我需要截图四次。到
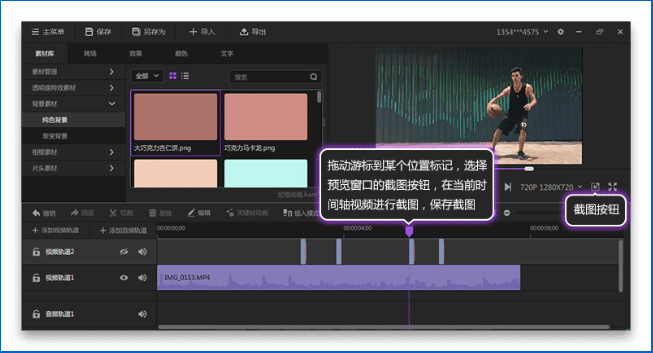
5、接下来需要使用图像剪切软件——Photoshop。使用该软件可以剪切屏幕截图中的字符。我用PS蒙版剪出图像,所以还有改变的余地。到
抠图操作步骤如图5所示。打开PS软件,“文件-打开”,选择刚才的截图文件,在PS中打开截图。第一步是选择图片图层,然后单击“添加图层蒙版”按钮。第二步是选择图层蒙版并确保蒙版被选中。第三步,选择画笔工具并设置合适的大小。第四步,将前景色设置为白色或黑色。第五步,使用画笔工具涂抹图像。遮罩处的黑色表示图像未显示,白色表示图像完全显示。到
抠图前后如图6所示。抠图完成后,当前图片保存为背景透明的png图片。其他截图也是同样的道理。到
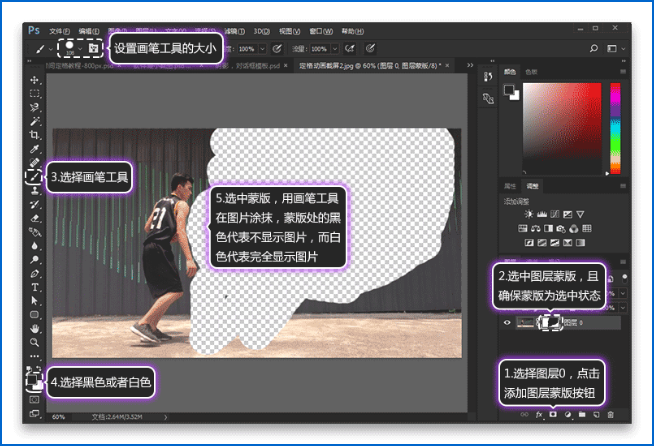
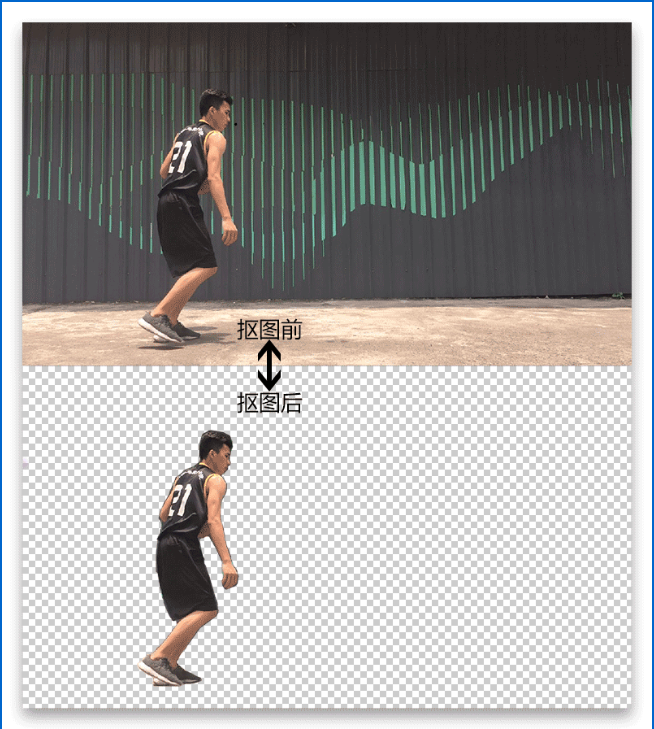
6、将剪出的背景透明图片导入到项目中,添加视频轨道,将处理后的截图导入到视频轨道中,如图7所示。
抠图前后如图6所示。抠图完成后,当前图片保存为背景透明的png图片。其他截图也是同样的道理。到
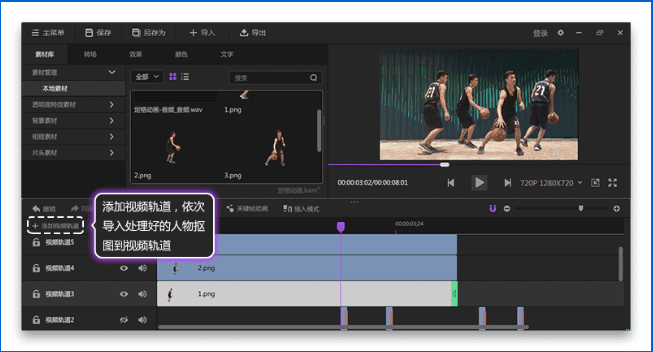
7.更改人物抠图图片的时长。如图8所示,将鼠标放在材质的末尾,会出现一个绿色图标。将鼠标拖动到对应截图的位置。其实图片的时长就是对应截图的位置。到
如果一开始没有标注截图位置,也可以通过播放视频找到截图对应的截图位置。到
抠图前后如图6所示。抠图完成后,当前图片保存为背景透明的png图片。其他截图也是同样的道理。到
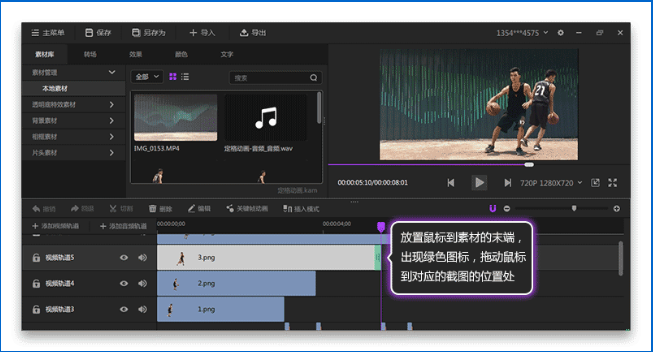
8.接下来是关于视频的音效和音乐。如图9所示,选择视频轨道的视频,点击“编辑”,切换到属性选项卡,将视频的基本音量值调整到最低。如图10所示,只需将适当的背景音乐和音效导入到本地素材窗口中,然后将音频导入到音轨中即可。您可以使用剪切工具来编辑音频。到

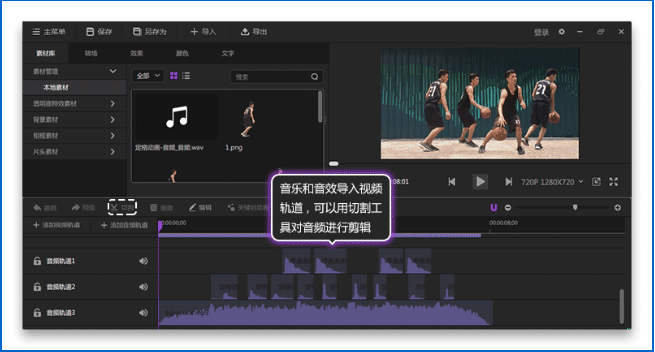
看完上面的说明神剪辑制作出时间定格的具体操作流程介绍,你就赶紧去办吧!