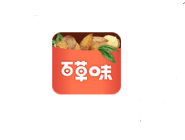说到计算机系统,您的计算机使用什么系统?小编使用的是win7,那么大家知道win7电脑出现网络延迟怎么办吗?以下教程带来win7电脑呈现网络延迟的详细解决流程介绍。到

到
1、首先要保证局域网内不存在ARP攻击。这可以通过打开电脑上的“360ARP防火墙”来解决。打开“流量防火墙”(可在“更多功能”列表中找到)。如图所示:
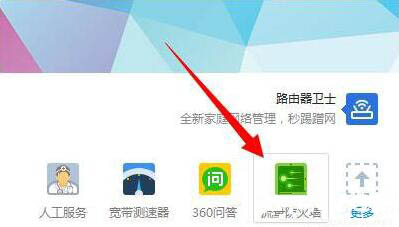
2、在打开的“360流防火墙”界面,切换到“局域网防护”选项卡,启用“ARP主动防御”,防止局域网ARP攻击的发生。这样可以保证网络速度正常、流畅。如图所示:
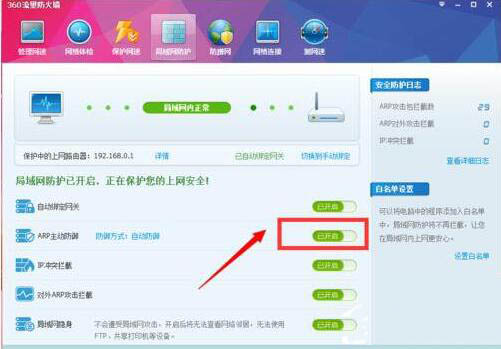
3、接下来我们需要限制或者合理分配局域网计算机的网络速度。登录路由器后台管理界面,切换到“高级设置”-“DHCP客户端列表”选项卡,为您的电脑设备分配静态IP地址;如图所示:
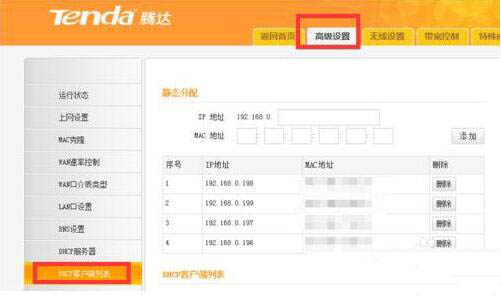
4、然后切换到“宽带控制”选项卡,勾选“启用宽带控制”选项,将IP地址范围和网络速度同时设置为限制,对除了自己以外的电脑进行网络速度限制。如图所示:
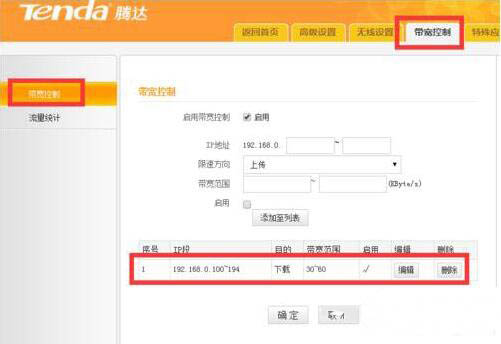
5、通过以上方法,基本可以解决网络延迟高的问题。当然,如果路由器没有网络限速功能,我们还需要使用“聚盛网管”来限制局域网电脑的网络速度。到
6、安装并运行“聚盛网络管理”程序,点击其主界面中的“配置策略”按钮,在弹出的窗口中新建一个名为“限制局域网网络速度”的策略。如图所示:
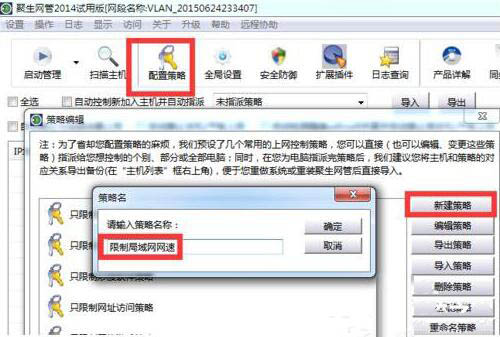
7、从打开的“编辑策略”界面,切换到“宽带控制”选项卡,勾选“启用主机公网宽带控制”选项,同时设置“上行带宽”和“下行带宽”,点击“确定”完成设置。如图所示:
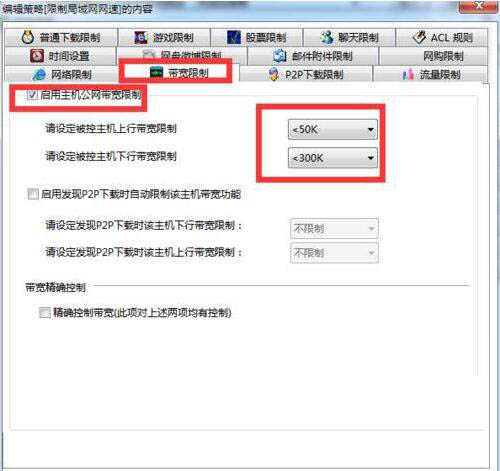
8、点击“启用监控”右侧的下拉按钮,选择“Active Boot”模式,点击“启用监控”按钮即可列出当前局域网内的所有主机。如图所示:
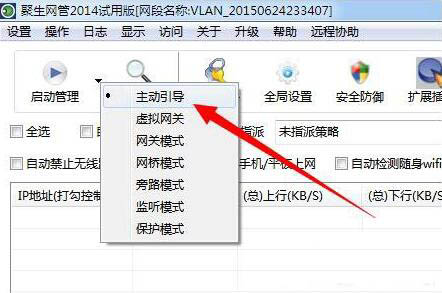
9、从列出的局域网主机中找到消耗网络速度较大的计算机,右键单击并选择“向所选主机分配策略”项。并在弹出的“重新安装分配策略”窗口中选择新创建的策略。
看完上面解释的win7电脑呈现网络延迟的详细解决流程介绍,大家都明白了吗?