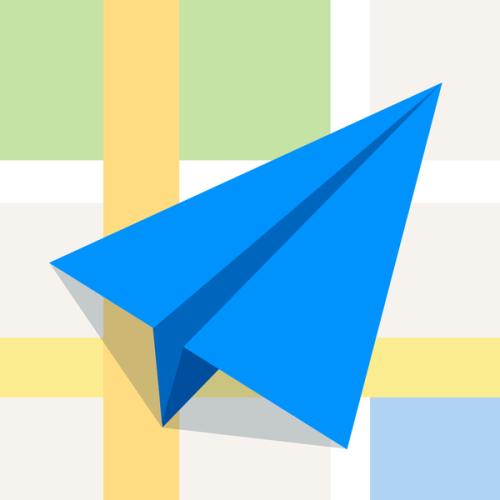最近有很多同学问我如何在Proe中使用混合命令建模圆桌?数量不多也没关系,给大家带来以下内容proe中使用混合命令建模圆台的具体操作流程。到

到
1、如下图所示,打开Pro/e5.0软件,新建一个实体零件,使软件进入3D建模状态,然后进行下图操作:【插入——混合——投影】 。到
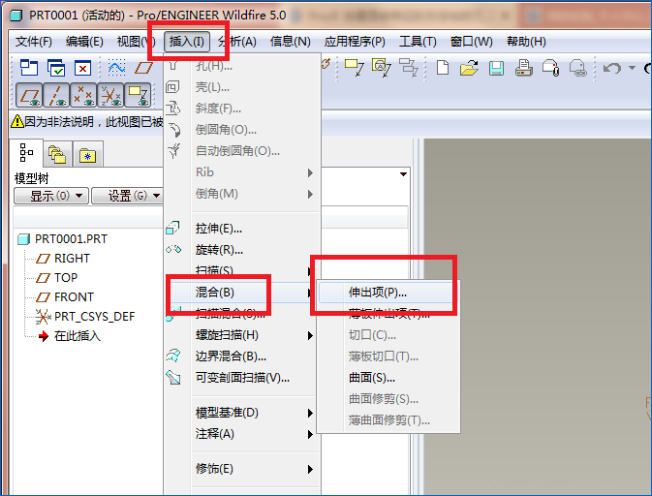
2、如下图所示,软件弹出“菜单管理器”。查看混合选项后,如果没有问题,直接点击“完成”即可。到
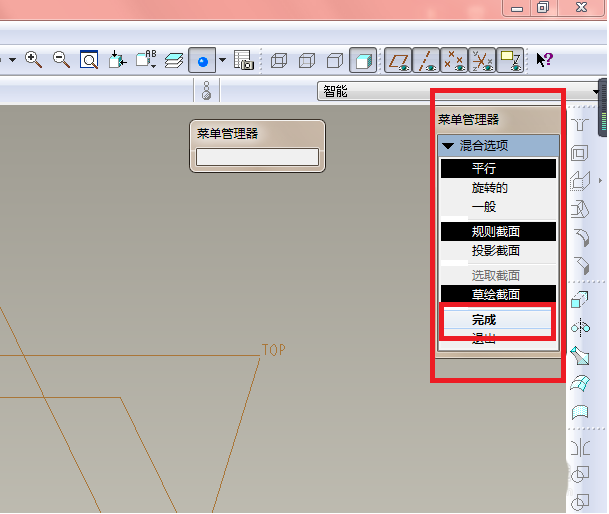
3、如下图所示,出现“Protrusion Item”对话框,菜单管理器中默认属性为“Straight”,所以点击“Finish”。到
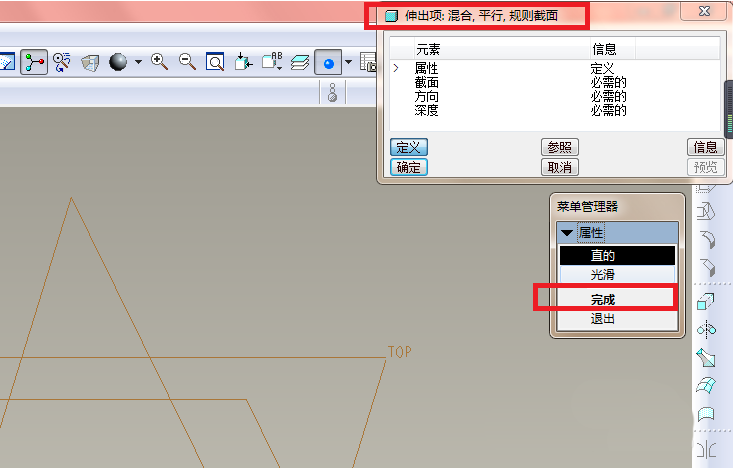
4、如下图所示,根据菜单管理器中的要求,选择“FRONT”基准平面。到
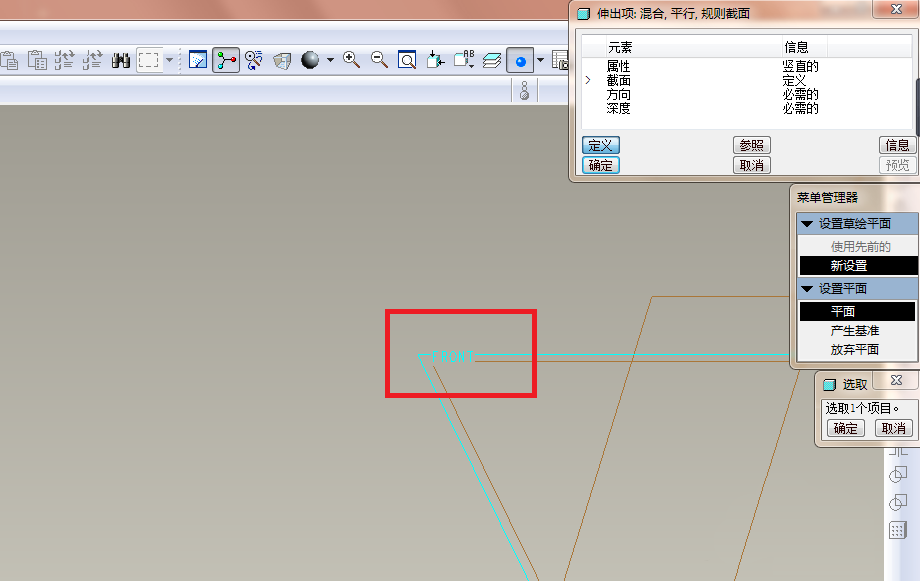
5、如下图所示,查看菜单管理器,方向选择默认的“前进”。到
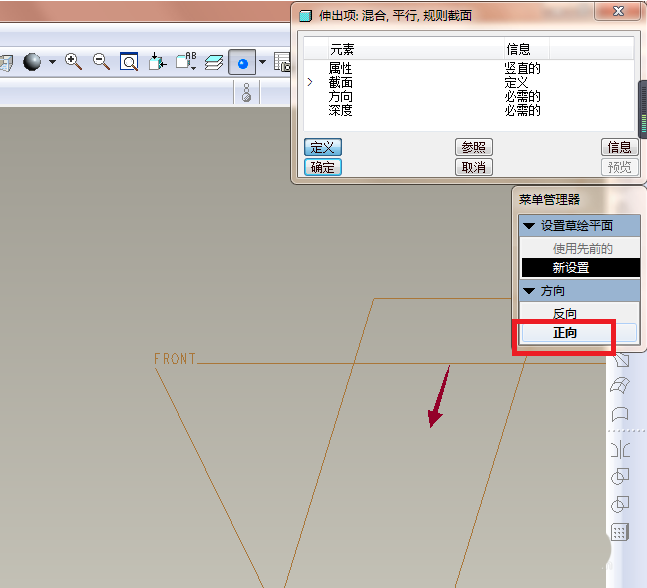
6、如下图所示,看到菜单管理器,直接点击“默认”。到

7、如下图所示,进入草图界面,点击右侧工具栏中的“圆”,以坐标原点为圆心绘制一个直径为100的圆。到
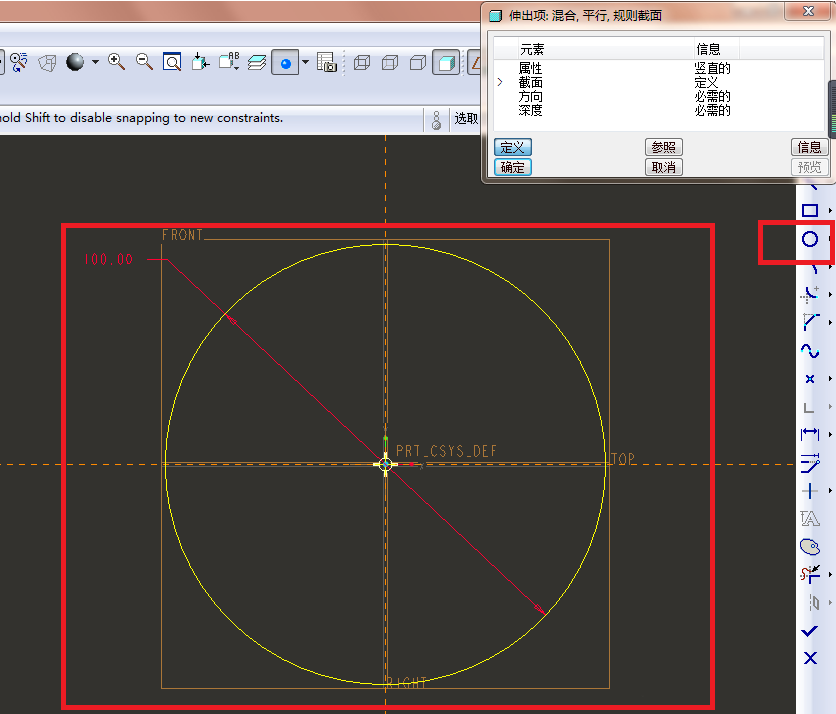
8、如下图所示,这是重点。仔细看的话,按住鼠标右键,直到弹出下拉菜单,然后在下拉菜单中点击“切换分区”。非常重要,非常重要,非常重要。重要的事情说三遍。这个非常重要。到
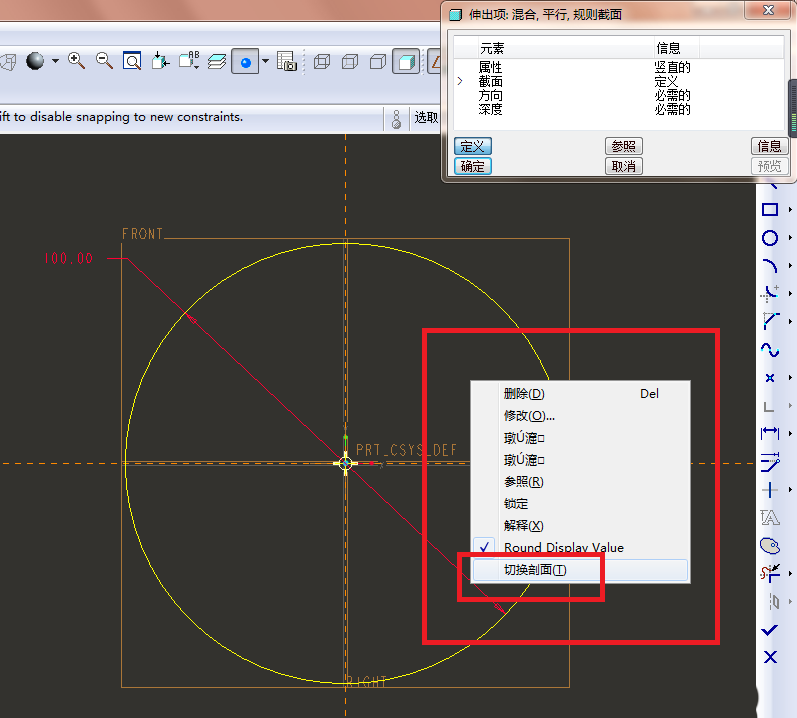
9、如下图所示,重复步骤7,以坐标原点为圆心,画一个直径为50的圆,然后点击右侧工具栏中的,完成并退出草图。到
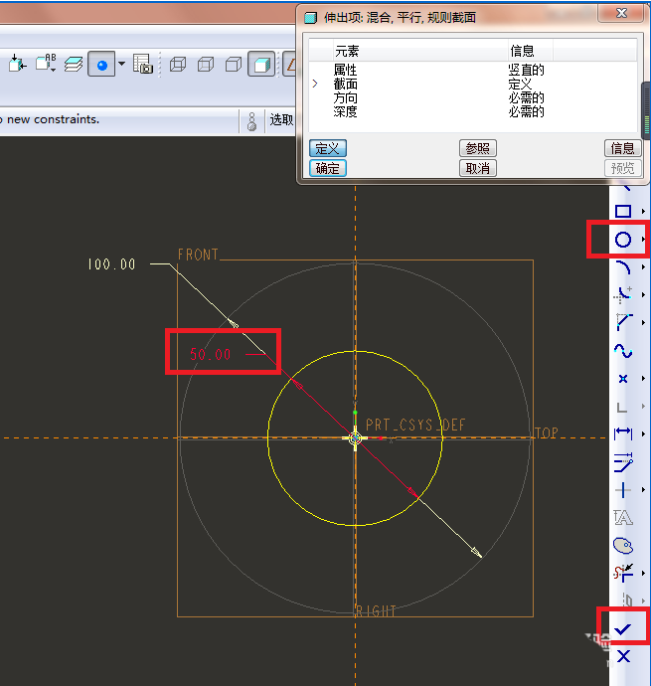
10、如下图所示,将Section 2的深度设置为50,然后点击。到
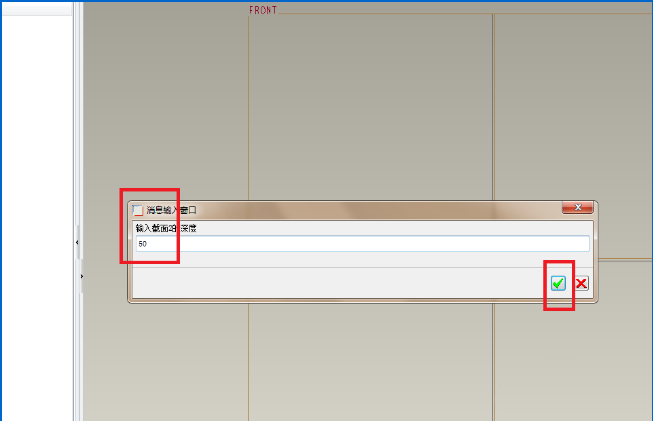
11、如下图所示,看到“扩展项”对话框。所需的元素已设置,您可以单击“确定”。到

12、如下图所示,突然出现了一个底径为100,顶径为50,高为50的圆锥体。它刚刚建成。到
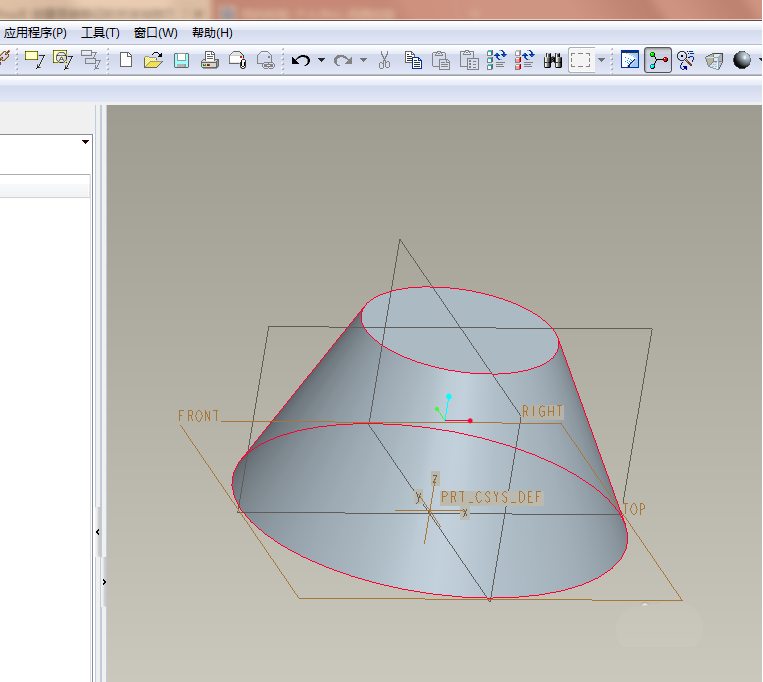
根据上面的解释proe中使用混合命令建模圆台的具体操作流程,你应该自己尝试一下!