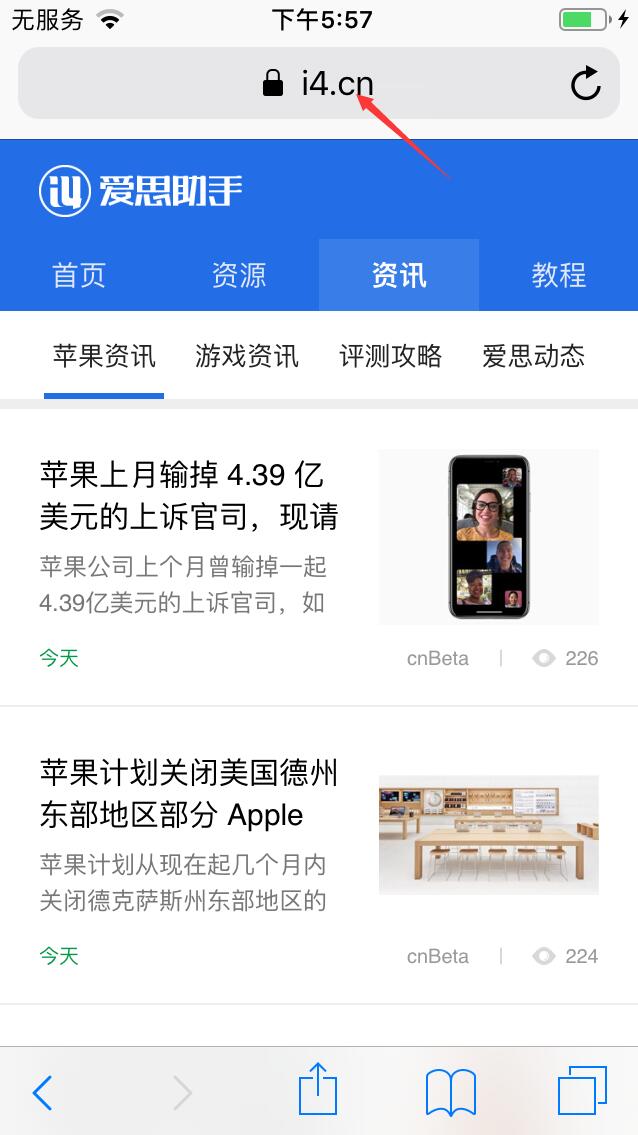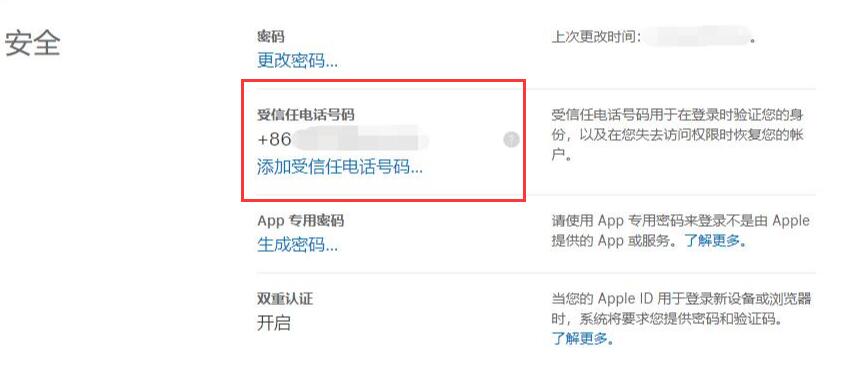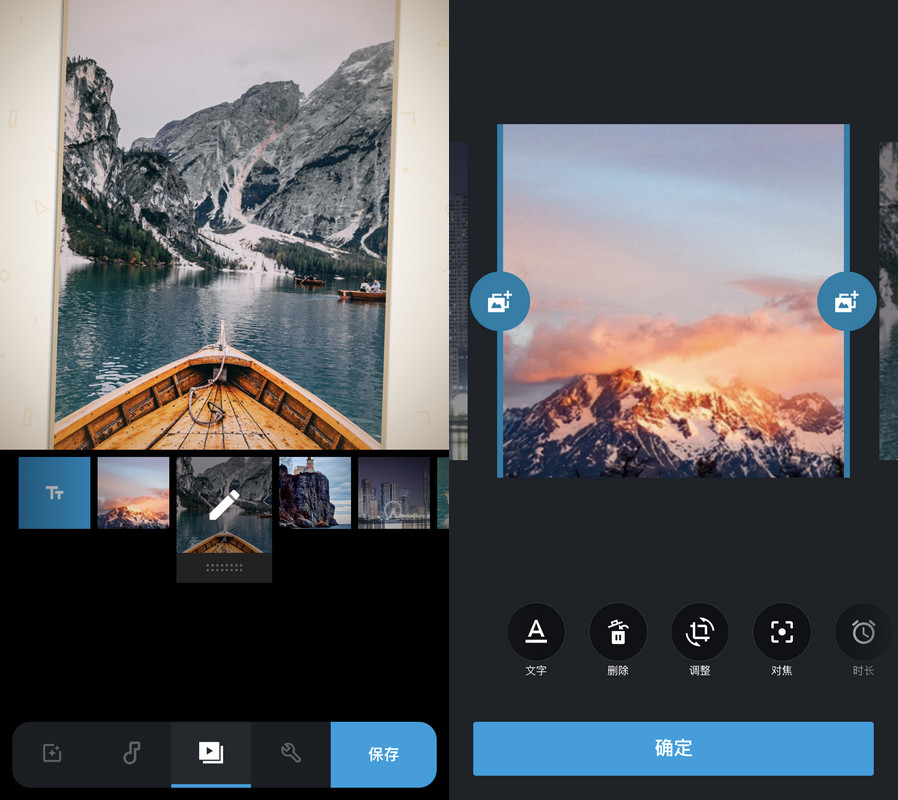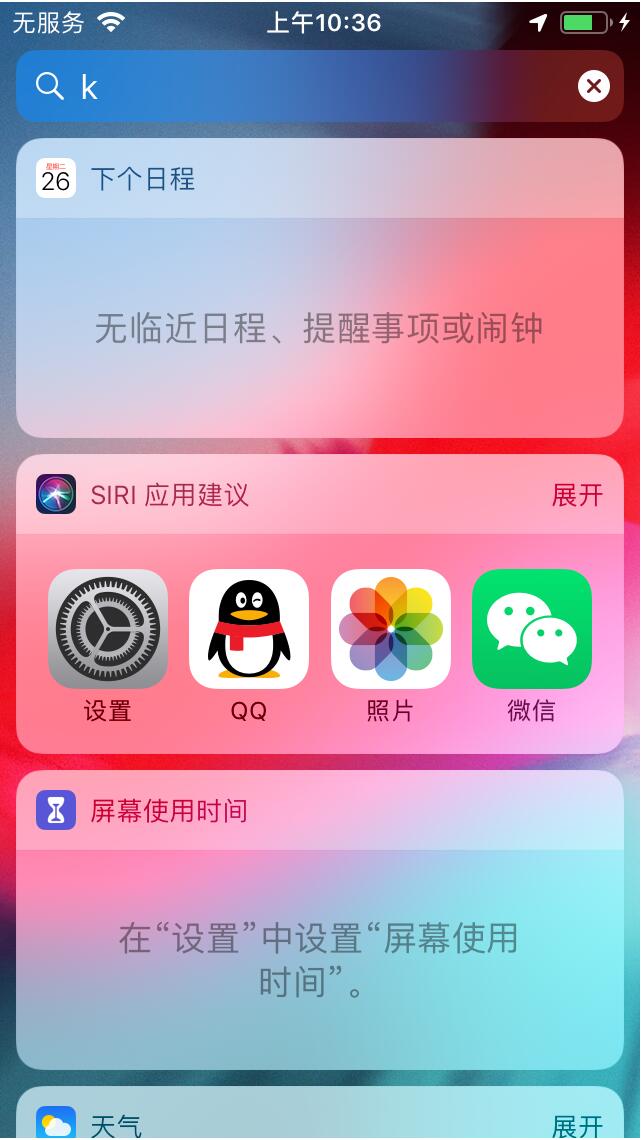或许很多用户都熟悉iPhone的“标记”功能。如果您的设备已更新到iOS 12,您还可以使用更多标记工具,包括编辑您拍摄的屏幕截图和照片。您可以选择不同的不透明度和字体粗细来涂鸦,并为PDF 文档添加签名。
“标记”功能可用于以下应用:
照片
如果您想制作个性化且令人惊叹的照片,您可以使用“标记”功能来装饰您拍摄的照片。
在“照片”应用中,选择您想要的照片。点击编辑,点击
,然后点击标签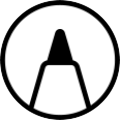 。专线
。专线
添加文本、形状等。
照片中的涂鸦:
选择标记工具(例如铅笔)后,选择您喜欢的颜色并开始涂鸦。
再次点击同一工具可更改颜色的不透明度;或点击不同的工具来更改厚度。您也可以拨打
更改颜色的深浅。
移动图案:在照片上绘制一些内容后,您可以根据需要移动它。点击“套索”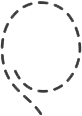
工具,在要移动的涂鸦周围画一个圆圈,然后将其拖动到所需位置。
擦除或撤消涂鸦:要重新涂鸦,请点按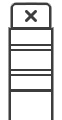
,然后用手指擦拭要擦除的区域。您也可以使用
撤消任何标记操作。

信息
当您撰写或回复消息时,可以点击
,然后选择要标记的照片:
点击帖子中的照片,然后点击“标签”。您可以在此处为照片添加涂鸦,或点击
查看其他标记选项。编辑完成后,点击“保存”-“完成”,然后点击
发送。
备忘录
打开Notes并点击键盘上方的
图标。
选择颜色和草图工具,您可以使用铅笔、记号笔或钢笔进行绘画和涂鸦。
邮件
1. 打开电子邮件并点击
开始撰写新邮件,点击电子邮件正文,然后单击“插入照片或视频”,或选择“附件”。
2. 找到要标记的照片或PDF,然后点击“选择”。
3. 单击附件,然后点击“标记” 。专线
。专线
添加签名、文字等,编辑完成后即可发送邮件。

此外,您可以在标记功能中了解这些图标的含义:
专线
您可以选择具有以下功能的其他标记工具:
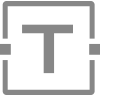
点击圆圈选择不同的文本颜色,然后点击
调整字体、大小和对齐方式。
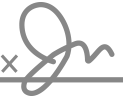
快速为您的文档添加或创建签名。
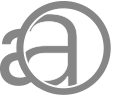
拖动放大镜,使用蓝点调整其大小,使用绿点增大或减小放大倍率。
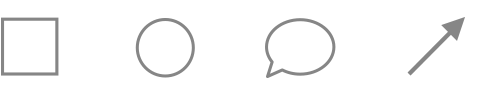
点击形状可将其添加到屏幕截图、照片或PDF 中。将此形状拖动到所需位置,然后使用蓝点调整其大小和形状。使用绿点调整箭头的曲线和气泡的外观。