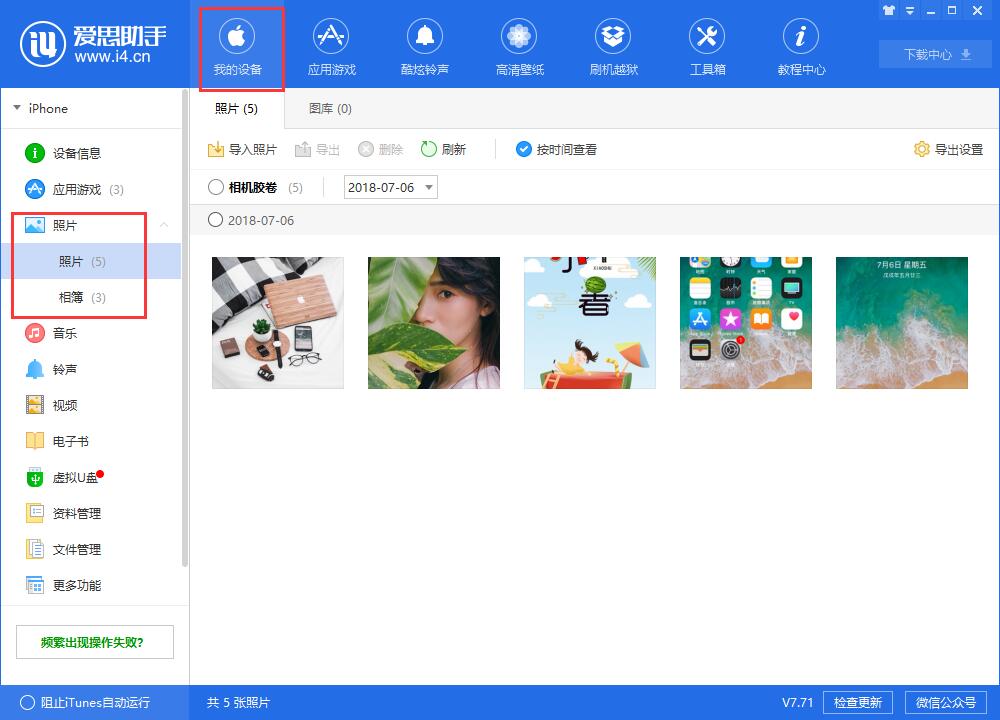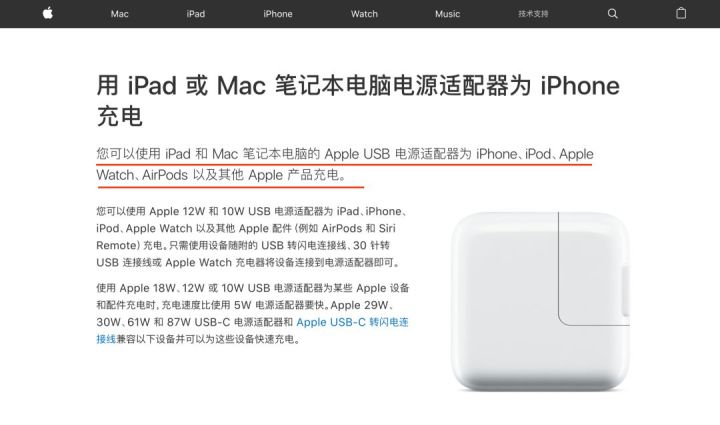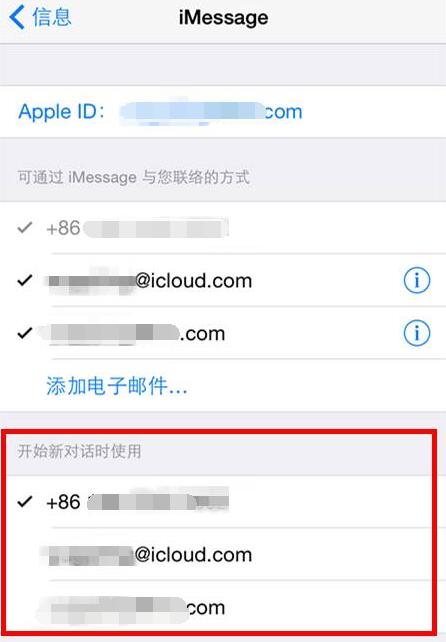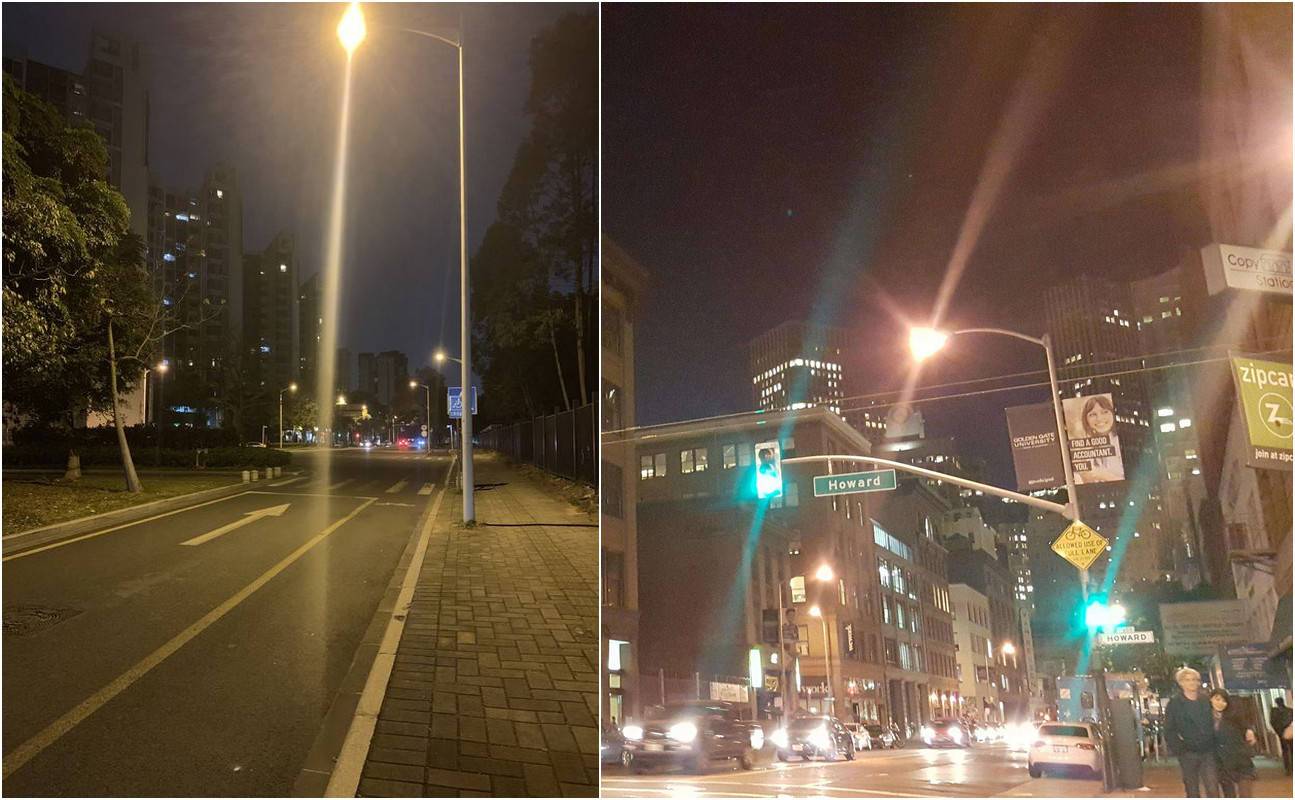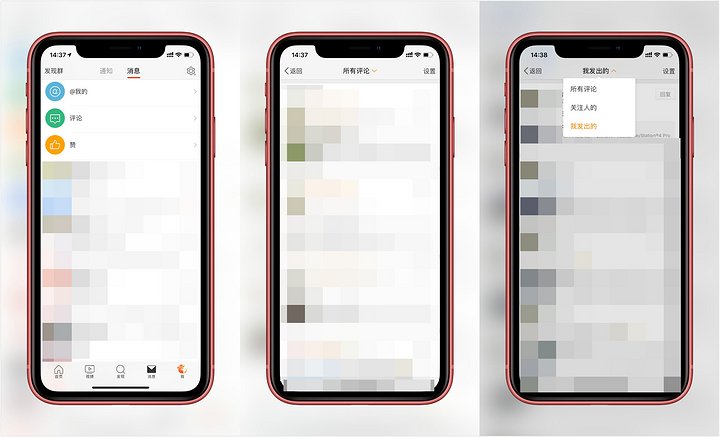当我们使用iPhone拍摄了很多精彩的照片时,为了更好的查看和保存它们,我们需要将它们导入或保存到电脑中。如何将照片从iPhone 传输到Mac?您可以参考以下两种方法:
使用iCloud 同步
在使用iCloud之前,您需要做好以下准备:
1. 在iPhone和Mac上使用同一Apple ID登录iCloud。
2. 确认设备已连接至网络。
3. 请检查iCloud是否有足够的存储空间。使用iPhone 时,您可以获得5GB 的免费存储空间。
同步过程:
1. 在iPhone上,打开[Apple ID]-[iCloud]并确保iCloud照片已打开。
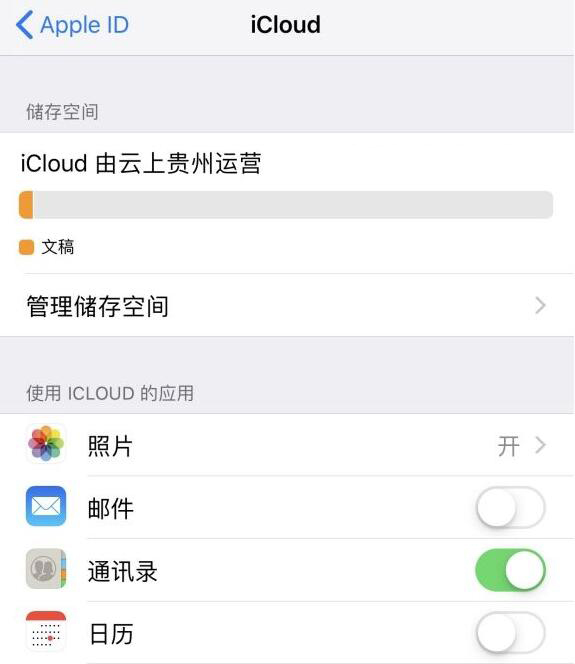
2.您需要在Mac上打开iCloud照片:
点击屏幕上的苹果图标,进入【系统偏好设置】-【iCloud】。
选择照片复选框。然后单击照片旁边的选项。
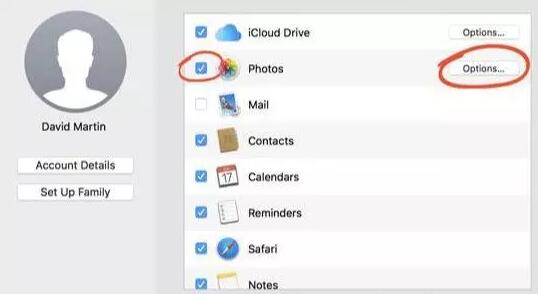
此时会出现一个新的对话框,如下图所示,选择iCloud Photos复选框。如果您没有最新的macOS (Mojave),则此复选框称为iCloud 照片库。
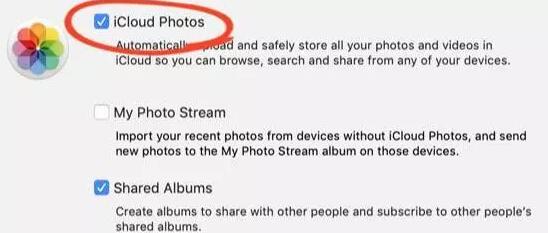
单击“完成”,然后关闭“iCloud 选项”窗口。 iCloud 照片现已在您的Mac 上设置。现在,您的整个iPhone 照片库将开始复制到计算机上的照片应用程序。如果您有很多照片,这可能需要一些时间。
同步完成后,您的iPhone 照片将显示在Mac 的照片应用程序中,您可以在计算机上打开该应用程序来查看照片。
需要注意的是,由于iPhone 和Mac 上的照片应用程序通过iCloud 同步,因此如果您从iPhone 中删除照片,Mac 上的照片也会被删除。
如果您想修改或删除Mac 上的照片,请先导出它们并将其保存在计算机上。
使用AirDrop 将照片发送到Mac
Apple 的AirDrop 功能允许Apple 设备在彼此之间快速传输照片或文件。
在使用AirDrop之前,请打开iPhone和Mac上的蓝牙和Wi-Fi,并确保两台设备使用相同的Apple ID登录iCloud。
在iPhone上,打开“照片”应用程序,单击右上角的[选择],然后勾选所有要发送的照片。然后单击共享图标将AirDrop 到您的Mac,照片将存储在Mac 上的“下载”文件夹中。
以上是将照片从iPhone 传输到Mac 的两种方法。此外,您还可以使用数据线连接电脑来传输手机中的照片。如果您使用的不是苹果电脑,可以直接下载AISI助手PC版,将iPhone中的照片导出到电脑(AIIS助手图片导出教程)。