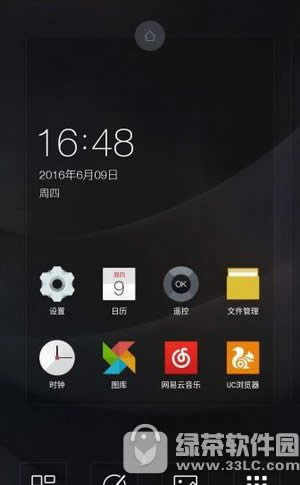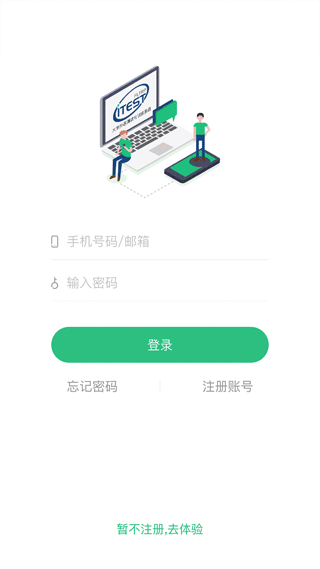很多朋友还不知道如何在DLabel上设置收据打印,下面小编就为大家讲解一下如何在DLabel上设置收据打印。如果您需要的话,请看一下。相信会对大家有所帮助。
DLabel如何设置小票打印?DLabel设置小票打印的方法
1. 点击底部各组件将其添加到收据画板中,或者点击“模板”图标选择其中一个模板,如下图所示。
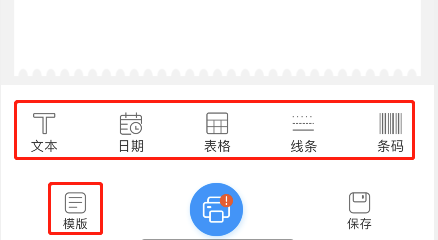
2、点击票据画板上的“文本”,可以修改文本内容,如下图所示。
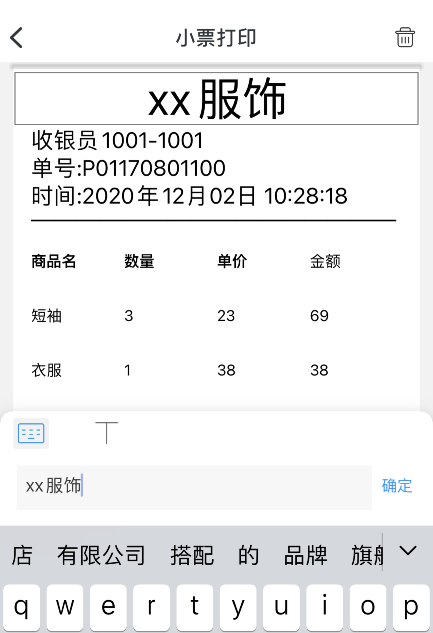
3. 单击“T”图标可调整文本大小、对齐方式和文本粗体,如下图所示。
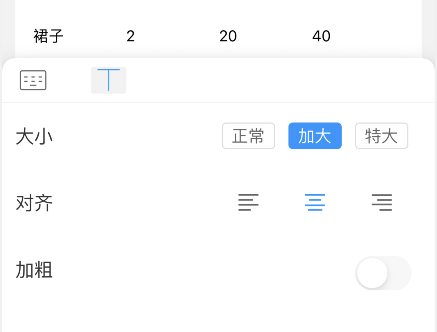
4、点击票据画板上的“日期”,调整日期格式、时间格式,并设置日期和时间的前缀文本或后缀文本,如下图所示。
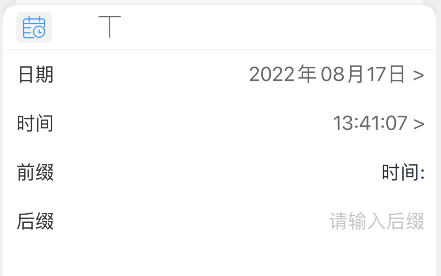
5、点击收据画板上的“日期”,调整表格的行数和列数,如下图所示。

6、打开“统计”开关,查看需要统计的类型。设置完成后,即可在票据上显示总金额,如下图所示。

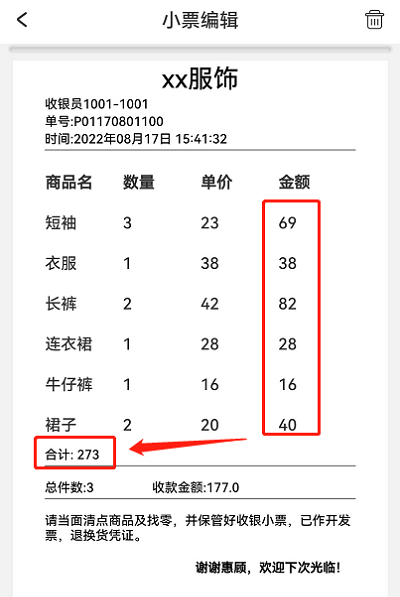
7、点击画票板上的“线路”,选择线路类型,如下图所示。
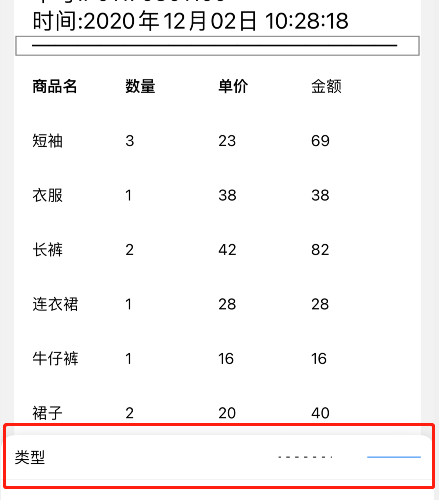
8、点击收据画板上的“条码”,选择条码类型,如下图所示。
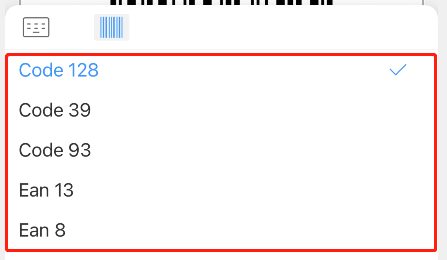
9、选中票抽板内容,点击页面右上角“删除”图标即可删除,如下图。
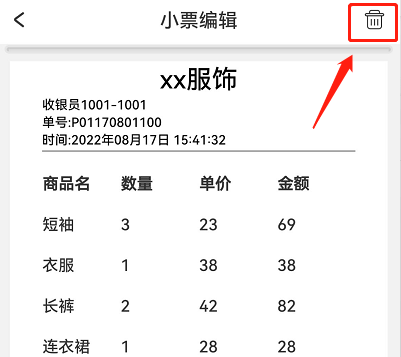
10.长按小票画板内容,可以自由拖动进行布局,如下图。
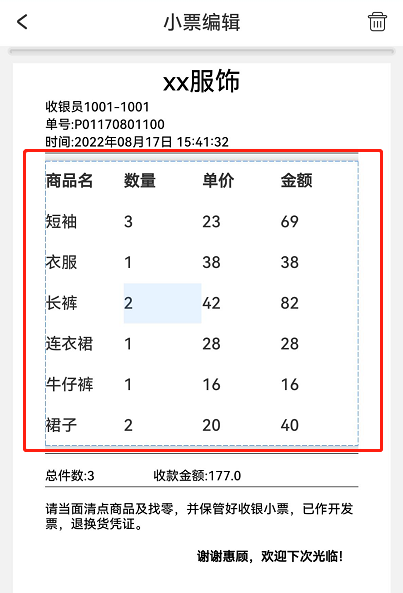
以上就是小编为大家带来的如何在DLabel中设置收据打印的全部内容了。更多精彩教程可以在9158app上找到。