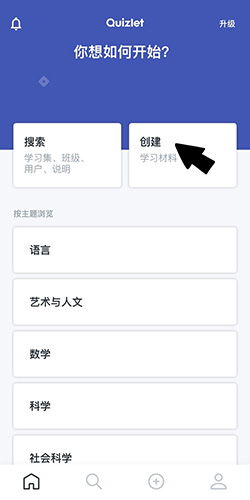:
如何在苹果设备上开启屏幕录制功能
屏幕录制是一个非常有用的功能,可以帮助我们记录和分享手机或电脑屏幕上的动作。对于苹果设备用户来说,开启屏幕录制功能也非常简单。本文将介绍如何在苹果设备上开启屏幕录制功能,并提供一些相关的提示和注意事项。
:
1. 打开控制中心
控制中心是苹果设备上的快捷功能面板。您可以通过滑动屏幕或屏幕顶部向下滑动来打开控制中心。在某些较旧的设备上,您可能需要从底部向上滑动才能打开控制中心。
:
2. 添加屏幕录制按钮
在控制中心中,您可以看到一系列的功能按钮,例如亮度调节、音量调节等。为了启用屏幕录制,您需要在控制中心中添加屏幕录制按钮。

- 在iOS 12 及以上版本中,您可以按照以下步骤将屏幕录制按钮添加到控制中心:
- 打开“设置”应用程序并选择“控制中心”。
- 单击“自定义控件”。
- 在“更多控件”部分中,找到“屏幕录制”按钮,然后单击“+”按钮将其添加到“添加的控件”部分。
- 在iOS 11 及以下版本中,您可以按照以下步骤将屏幕录制按钮添加到控制中心:
- 单击“自定义”。
- 在“包含”部分中,找到“屏幕录制”按钮,然后单击绿色“+”按钮将其添加到“包含”部分。
:
3. 开启屏幕录制
现在您已经在控制中心添加了屏幕录制按钮,您可以随时开启屏幕录制功能。
- iPhone X及以上机型,您可以按照以下步骤开启屏幕录制功能:
- 打开控制中心。
- 按住屏幕录制按钮直至出现弹出菜单。
- 在弹出菜单中,您可以选择录制麦克风音频或显示触摸指示器。
- 单击屏幕上的“开始录制”按钮开始录制屏幕。
- iPhone 8及以下版本,您可以按照以下步骤开启屏幕录制功能:
- 单击屏幕录制按钮开始录制屏幕。
:
4. 结束屏幕录制
当您完成屏幕录制后,您可以通过以下方式停止录制:
- 录音过程中,设备状态栏上会出现红色录音指示标志。您可以通过单击徽标或打开控制中心并再次单击屏幕录制按钮来停止录制。
- 在某些设备上,您还可以通过长按屏幕录制按钮来停止录制。
:
一些技巧和注意事项
- 在屏幕录制过程中,您可以通过控制中心或设备的状态栏访问一些常用功能,例如调节音量、亮度等。
- 录制屏幕时,您可以同时录制设备的麦克风音频,这样可以轻松录制您的语音旁白或其他声音。
- 如果您想录制游戏或其他需要音效的应用程序的声音,建议使用耳机或外接麦克风进行录制,以获得更好的音质。
- 录屏功能可能会消耗部分设备的电池和存储空间,请确保设备有足够的电量和可用空间。
- 屏幕录制功能在不同的iOS版本和设备上可能存在一些差异。请根据您的具体设备和iOS版本进行操作。
综上所述,打开屏幕录制功能是一个非常简单且有用的技巧,可以帮助您记录和分享设备屏幕上的操作。控制中心中的屏幕录制按钮可让您轻松开始和停止录制,并根据需要选择是否录制麦克风音频。希望本文提供的步骤和注意事项对您有所帮助!