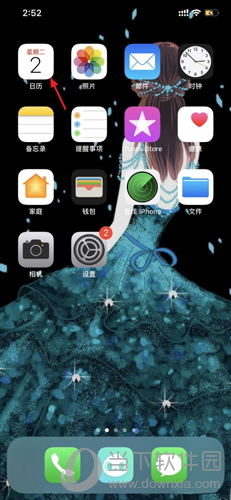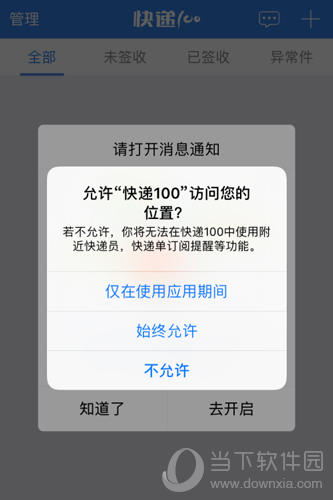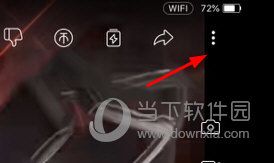:
苹果12分屏功能的操作指南
Apple 12分屏功能是Apple最近推出的一项强大的多任务功能,它允许用户在iPad或Mac设备上同时运行两个应用程序,并将屏幕划分为两个独立的工作区域。该功能的操作非常简单,本文将为您提供详细的操作指南。
首先,确保您的设备已升级到最新的操作系统版本。 Apple 12 分屏功能仅适用于iPadOS 13 及更高版本以及macOS Catalina 及更高版本。
在您的iPad 设备上,打开您要使用的应用程序。在屏幕底部的Dock 栏中,向上滑动,会出现Dock 栏中的应用程序列表。长按应用程序的图标之一并将其拖动到屏幕的左侧或右侧边缘,直到屏幕分成两部分。一旦应用程序图标被释放,它将被固定在屏幕的一侧。然后,从Dock 中选择另一个应用程序并将其拖到屏幕的另一侧。这样,您就成功地将两个应用程序放置在屏幕的两个区域中。

在您的Mac 设备上,打开您要使用的应用程序。单击应用程序窗口的绿色全屏按钮将其最大化至全屏模式。然后,将鼠标光标移动到屏幕的左上角或右上角,直到鼠标指针变为小箭头。单击应用程序窗口并将其拖动到屏幕的左侧或右侧,直到屏幕分为两部分。释放鼠标后,应用程序窗口将停靠在屏幕的一侧。接下来,打开另一个应用程序并将其拖动到屏幕的另一侧。这样,您就成功地将两个应用程序放置在屏幕的两个区域中。
将两个应用程序成功放置在屏幕的两个区域后,您可以通过拖动分隔线来调整它们的大小。将鼠标光标移动到屏幕中间的分隔线上,直到鼠标指针变为双向箭头。单击并拖动鼠标可以调整分隔线的位置,从而改变两个应用程序的大小比例。
在iPad设备上,您还可以通过滑动分隔线来快速切换两个应用程序的显示比例。将鼠标光标移动到屏幕中间的分隔线上,直到鼠标指针变为双向箭头。然后,用手指在屏幕上滑动分隔线以更改两个应用程序的显示比例。
Apple 12的分屏功能还支持拖放操作。您可以在两个应用程序之间拖动文本、图像、文件等。只需长按并拖动您需要的内容并将其放入目标应用程序中即可。
当您想退出12分屏模式时,在iPad上,只需将分隔线拖到屏幕一侧即可将两个应用程序合并为一个,或关闭其中一个应用程序。在Mac 上,只需将应用程序窗口拖到屏幕一侧,或关闭其中一个应用程序。
总之,苹果的12分屏功能为用户提供了更加便捷高效的多任务体验。通过简单的操作,您可以在iPad 或Mac 设备上同时运行两个应用程序,提高工作效率。希望本文提供的操作指南能够帮助您更好地使用Apple 12分屏功能。